Samsung’s new Good Lock 2018 is packed to the brim with new customization features. It’s not available everywhere, but you can get some of its functionality, such as a neat new multitasking interface, to work with a few simple steps. And it seems there’s another new app that Samsung seems to have launched as part of Good Lock 2018, one that gives you nearly 30 new clock styles for the lock screen and Always On Display.
New clock faces for Galaxy devices running Oreo
The app is called ClockFace, supports all devices running Android 8.0 Oreo with Samsung Experience 9.0, and has a variety of new clock faces that you can set separately for both Always On Display and for the lock screen. The new clock styles are quite diverse, and like the usual AOD clock styles, you can adjust their color based on your preference or set the color to change according to your lock screen wallpaper.
To use the new clock styles from ClockFace, download and install its APK file from our database, then follow the steps below.
Step 1: Open the Settings app on the phone, then tap Lock screen and security. For these instructions, we will adjust the clock style for Always On Display. You can repeat the same steps for setting the lock screen clock later on.
Step 2: First ensure you have Always On Display enabled. If it’s not, simply tap the toggle next to the Always On Display option to enable it.
Step 3: Now, tap the Clock and FaceWidgets option. Then tap Clock style.
Step 4: Here, in the clock styles you see for Always On Display, scroll to the end of the list and tap the last clock style (highlighted in the screenshot below).
Step 5: This is where you will see all the new clock styles installed by the ClockFace app. Select the clock style you want to use, then hit the Done button at the top.
Step 6: You will be brought back to the Always On Display clock style menu. Here, tap the Done button at the top right to apply the new clock style.
You can follow the same steps above to change the clock style for the Lock screen (just swipe to the Lock Screen tab in step 4). Remember, you can set different clocks for Always On Display and the lock screen. Do tell us what you think of the new clock styles that Samsung has introduced via the ClockFace app by leaving a comment.
The post Get new Always On Display and lock screen clock faces with this Samsung app appeared first on SamMobile.
from SamMobile https://ift.tt/2KpJtBH
via IFTTT


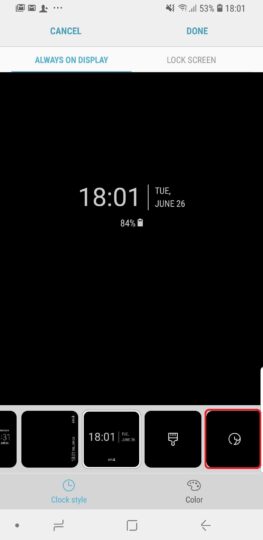
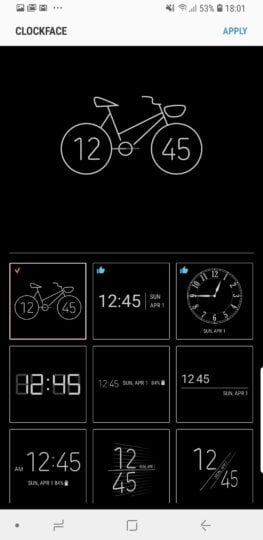




ليست هناك تعليقات:
إرسال تعليق