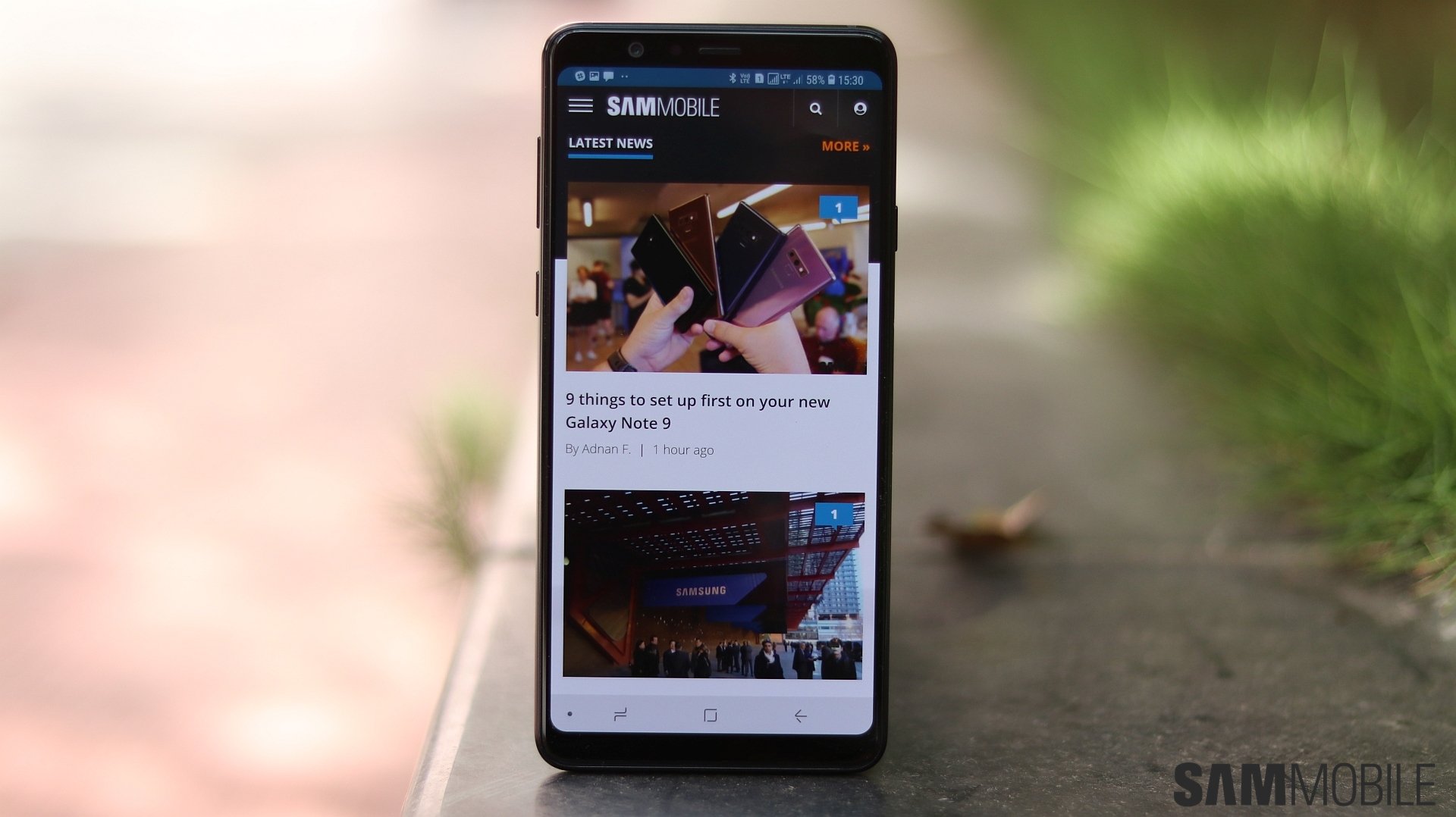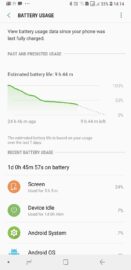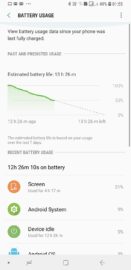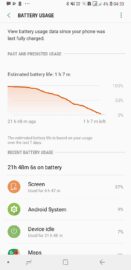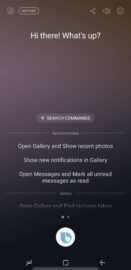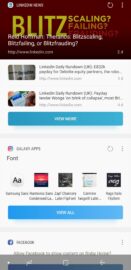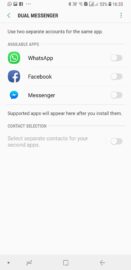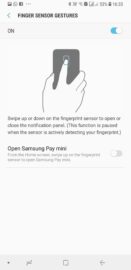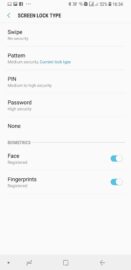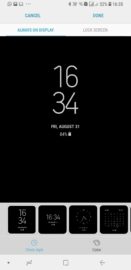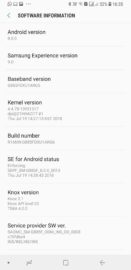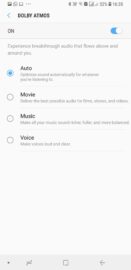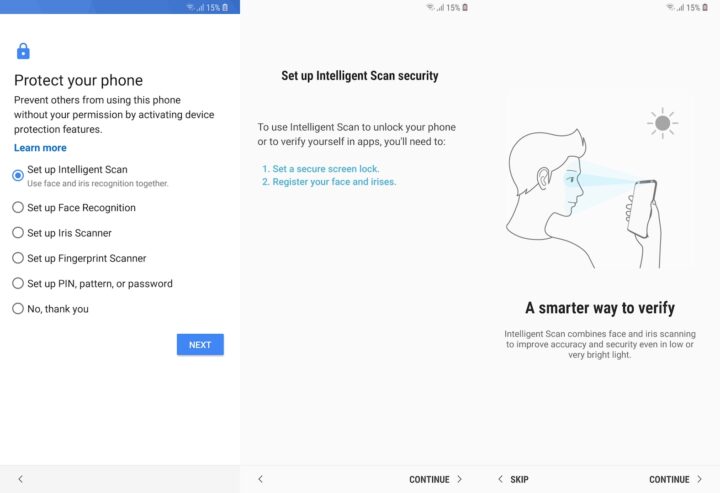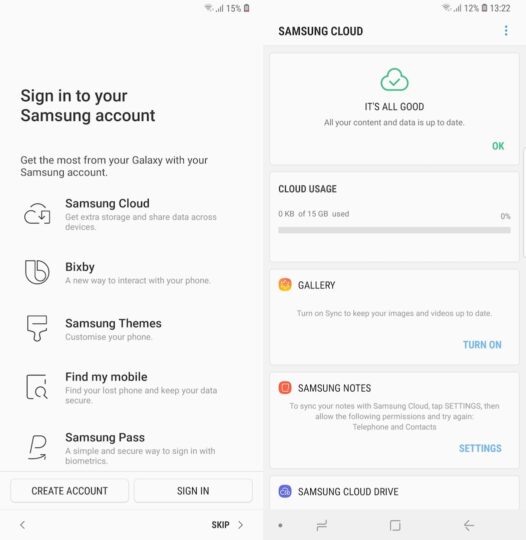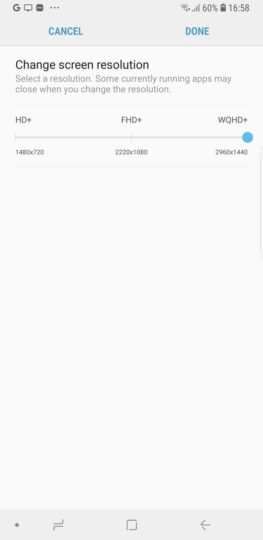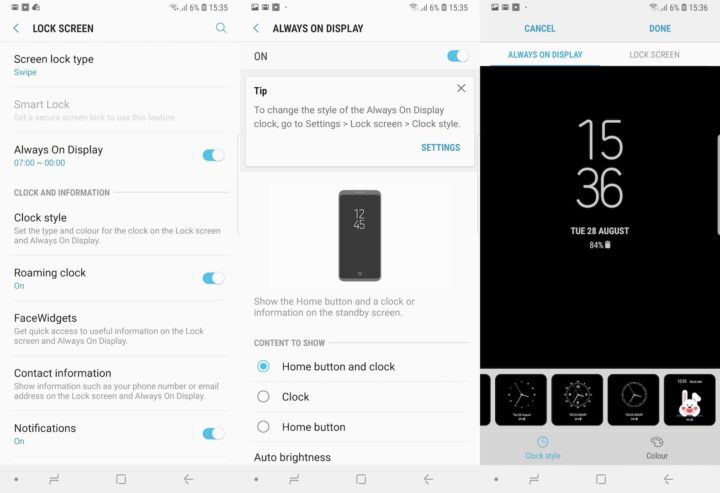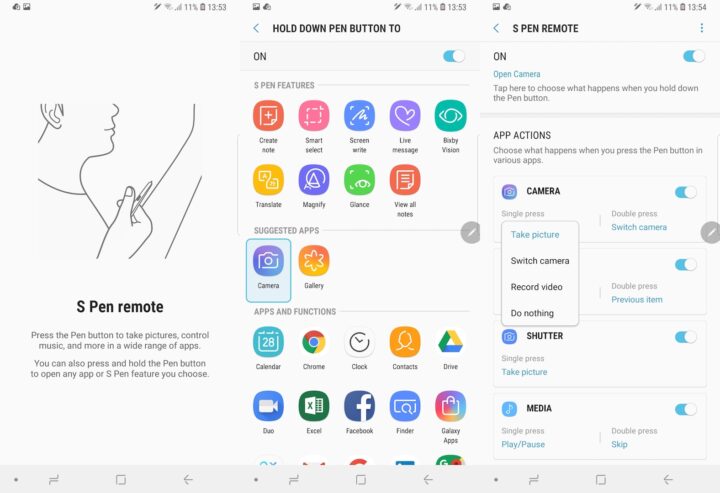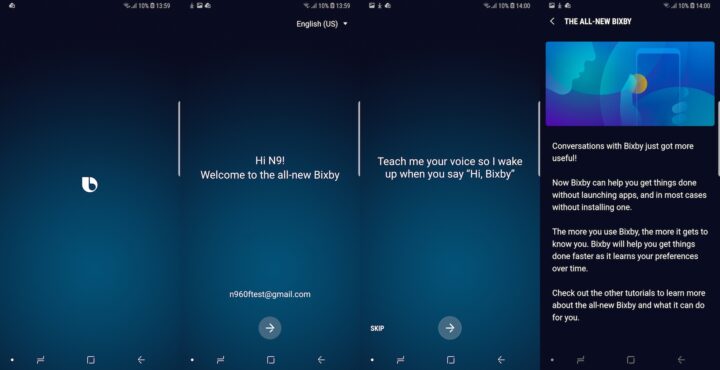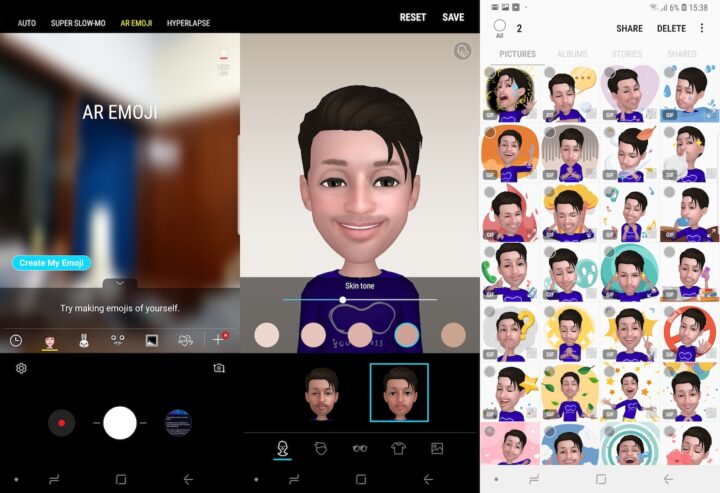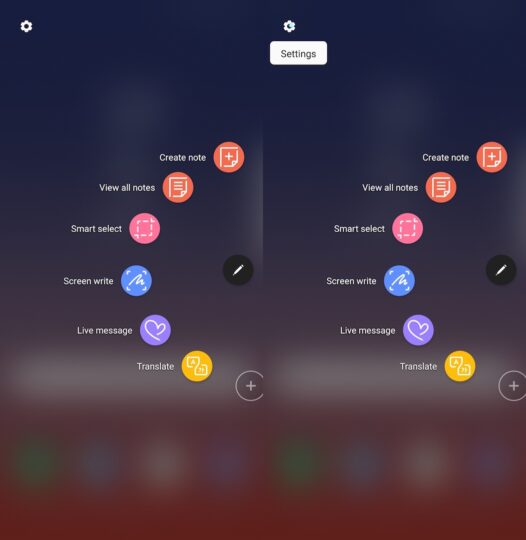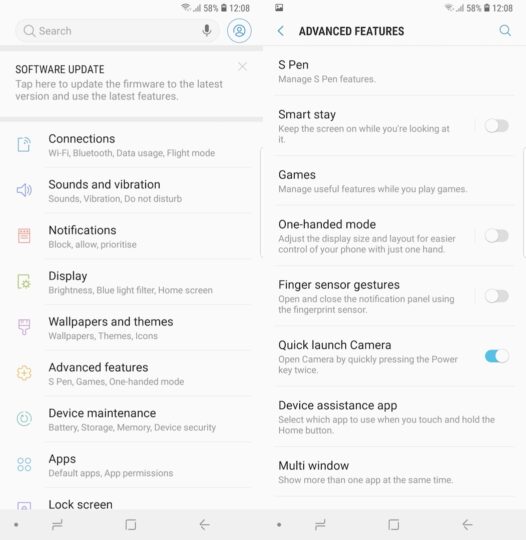The Galaxy A8 Star is the most costly Galaxy A smartphone Samsung has launched in recent history of the mid-range lineup. But unlike other A series phones, the Galaxy A8 Star isn’t widely available. It was initially launched in South Korea and China, and it has now made its way to India with a price tag of ₹34,990 (roughly $495). We have already given our opinion on some of the A8 Star’s strengths, which are its high-resolution rear cameras, impressive performance, and excellent battery life. Today, we bring you the rest of our Galaxy A8 Star review and our final verdict on the device.
Galaxy A8 Star review: Design
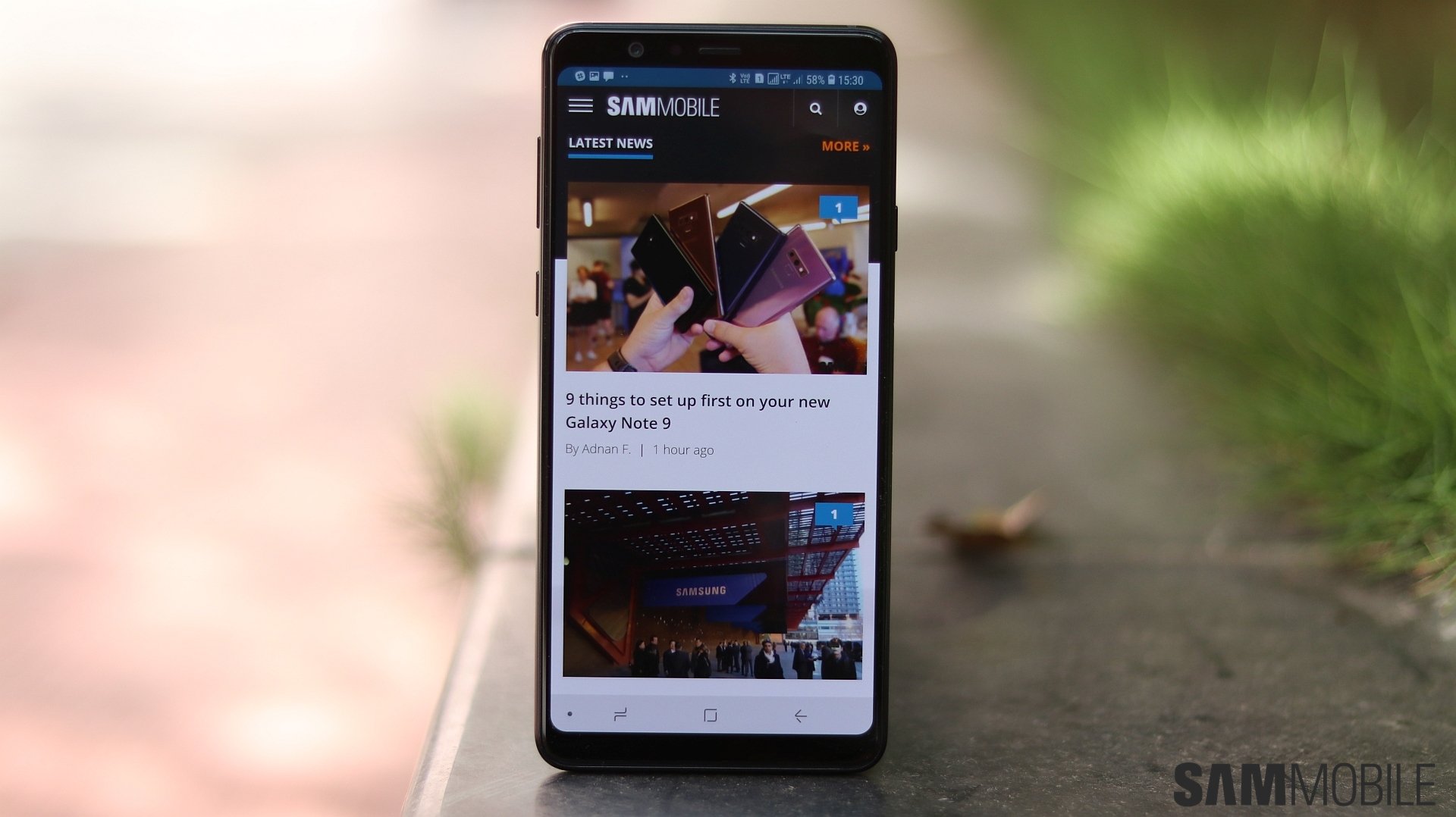
The Galaxy A8 Star initially caught everyone’s attention for its iPhone-like design. To be more precise, it’s the way the dual rear camera module is set up that makes the iPhone inspiration so apparent. And, well, with iPhone lookalikes a big hit in the Chinese market, it wasn’t an entirely surprising move to see from Samsung. The design of the A8 Star is, however, classic Samsung in other aspects. It’s got glass on the front and back and metal on the sides for a premium feel, an Infinity display with small bezels and no notch up front, and a rear-mounted fingerprint sensor that’s placed higher than it should be. There’s no water resistance on this phone, though.
The A8 Star also comes with a hybrid SIM slot, so coupled with those high-resolution cameras and big battery, it might be the lack of internal space that forced Samsung to put the fingerprint sensor so high. But it’s becoming inexcusable at this point, because the A8 Star has the fingerprint sensor just too high for it to be convenient for even those with big hands. You shouldn’t have to move the phone around in your hand to access a fingerprint scanner, and it’s just a shame that Samsung hasn’t yet found a solution. Perhaps the company is doing this on purpose, but even if it isn’t, it’s high time it’s fixed.





The Galaxy A8 Star is special for being the first mid-range Galaxy to sport a dedicated Bixby key. Somehow, I’ve rarely pressed the Bixby key accidentally on the A8 Star compared to the flagships, so rare that I had nearly forgotten the button exists. If you have been skeptical of Samsung pushing Bixby on its devices, that should come as good news. Those who want to give Bixby a chance can do so now without having to spend a premium on one of Samsung’s flagship phones.
Display, Sound

The 6.3-inch Super AMOLED Full HD+ (2220×1080) Infinity display on the Galaxy A8 Star is pretty good, as expected. Deep blacks, vivid colors, and wide viewing angles are all here, with the option to shift to have more lifelike colors by switching to the Basic display mode. The bezels, however, aren’t as low as one would like, especially on the top and bottom. It’s the same story with other mid-range Galaxy phones with Infinity displays, and while Samsung is steering clear of notches, the competition has been stepping up its game and that might require the Korean giant to come up with an even more compact design. Hopefully, that will happen sooner rather than later.
Before you ask, yes, the software navigation keys are customizable. The area around the home button isn’t pressure sensitive like it is on Samsung’s flagships, so the fingerprint sensor is the best way for you to quickly unlock the phone despite its problematic placement. You also get facial recognition, but that remains somewhat flaky in poor lighting conditions.

The Galaxy A8 Star’s audio performance is pretty average, at least on the single bottom-firing loudspeaker. It’s fairly loud but lacks bass and also distorts a bit at highest volume. Thankfully, Samsung is bundling good quality earphones and also Dolby Atmos support for wired and Bluetooth audio. Dolby Atmos makes a difference to both the richness and loudness of audio, while also increasing the separation between the left and right channel for a surround sound support.
Cameras

My opinion of the dual rear camera setup hasn’t changed, so you can take a look at our article about the cameras, performance, and battery life to see how they fare. For the front camera, you can take a look at our Galaxy A6+ review, which has the same selfie camera both hardware and software-wise. The A8 Star does get the new camera app from the Galaxy S9, with various camera modes including dedicated night, beauty mode and basic Pro modes for the rear camera and support for stickers. You can take Selfie focus pictures on the front camera for a bokeh effect, which does well enough in good lighting but not so well at other times. A few samples from both front and back cameras can be seen below.
















Performance, Battery Life

Since our initial verdict on performance, things haven’t changed. Galaxy A8 Star continues to be smooth, quick, and mostly stutter-free. The Snapdragon 660 is a good chip, and Samsung phones have always done better with Snapdragon chipsets in the mid-range and budget segment. The 6GB of RAM helps, of course. Outside India, the base variant comes with 4GB of RAM, but Indian consumers get the 6GB variant, no doubt because the OnePlus 6 also offers the same amount of RAM on the base variant. As I had said earlier, gaming is particularly impressive on the A8 Star, with some usually intensive high-end games running without any issues.
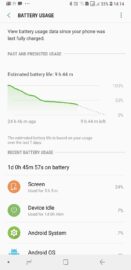
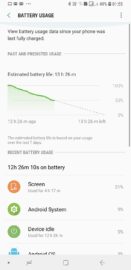
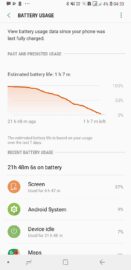
Battery life has also kept up extremely well. One fine day, with 4 to 5 hours of usage on mobile data (and two SIM cards active), including 45 minutes of navigation, the A8 Star lasted for nearly 22 hours with a screen time of 6.5 hours. On Wi-Fi, this thing refuses to die in less than 24 hours and has 15-20 percent charge left the next morning. Add fast charging to the equation, and the A8 Star is a monster when it comes to battery endurance. Top marks in this regard.
Software

The Galaxy A8 Star comes with Android 8.0 Oreo and the Samsung Experience 9.0 UX. Most features are similar to those found on other mid-range Samsung phones, including Secure Folder, themes support, Dual Messenger, Multi Window, Always On Display, and fingerprint gestures. What the Galaxy A8 Star doesn’t have is Samsung Pay, at least here in India. It’s clear Samsung had to make a few trade-offs, and the high-resolution cameras and large battery made the cut while stuff like Samsung Pay didn’t. A good thing, then, that you have other options from the company, like the Galaxy A8+ (2018). The A8+ might not have dual rear cameras, but you do get a dual front camera and Samsung Pay. Again, it’s all about trade-offs and up to what your preferences are.
As for Bixby, this is the same version of Samsung’s virtual assistant that is found on the company’s flagships launched before the Galaxy Note 9. Bixby 2.0 should arrive at some point in the near future, hopefully with the option to disable the Bixby key intact unlike the Note 9. As far as software updates are concerned, you can expect to get two major updates, which would be Android 9.0 Pie and whatever next year’s version is called. However, security updates may not be as regular compared to the globally available mainstream A series phones.
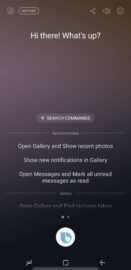
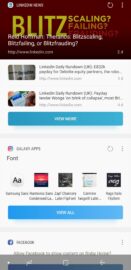
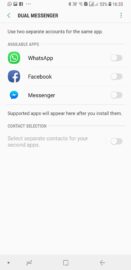
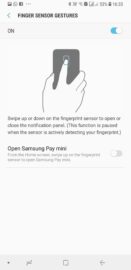
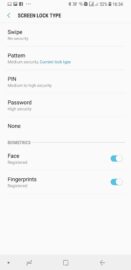
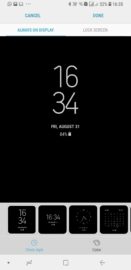
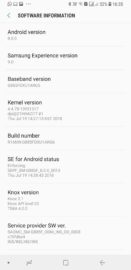
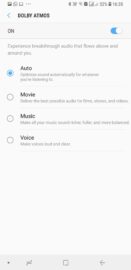
Conclusion

Without Samsung Pay, the Galaxy A8 Star had a tough job going up against the likes of the OnePlus 6, as it’s one feature that can easily sway the decision in Samsung’s favor when it comes to smartphones at mid-range prices. But it doesn’t fizzle out like you would expect. The battery life and cameras are impressive, as we have already said before. You also get a microSD slot to expand storage, something the OnePlus 6 doesn’t have. And Samsung’s software holds its own when it comes to user-friendly features, with fine performance despite a mid-range chipset inside (and yes, you can expect performance to not deteriorate much over time, another benefit Snapdragon chips seem to bring to Galaxy devices).
I know the OnePlus comparisons above are a bit heavy-handed, so where does the Galaxy A8 Star stand in Samsung’s own lineup? Well, it depends on what you’re looking for. The Galaxy A8+ is great for those looking for a large display, good battery life, dual selfie cameras, water resistance, and Samsung Pay. The A8 Star gets you an admirable dual rear camera, better performance, even better battery life, and a slightly bigger screen in a sleek body. The price could do with being lower by around ₹2,000 (roughly $30), but if that doesn’t matter to you, the Galaxy A8 Star should be on your list if you’re out shopping for a new smartphone.
| Pros |
Cons |
| Beautiful, sleek design |
Bezels can be smaller |
| Excellent AMOLED display |
Fingerprint sensor is in a horrible location |
| Solid performance |
Hybrid SIM slot |
| Rear cameras perform well, especially for bokeh pictures |
Loudspeaker is average |
| Front camera produces clean selfies |
No Samsung Pay (only Samsung Pay mini) |
| Battery life is amazing |
No water resistance |
- Model: SM-G885F
- Dimensions: 162.4 x 77.0 x 7.6mm
- Display: 6.3" (160mm) Super AMOLED
- CPU: Qualcomm Snapdragon 660
- Camera: 16 MP, CMOS F1.7 & 24MP, CMOS F1.7
The post Samsung Galaxy A8 Star review: A solid mid-range offering appeared first on SamMobile.
from SamMobile https://ift.tt/2C4hIPb
via
IFTTT