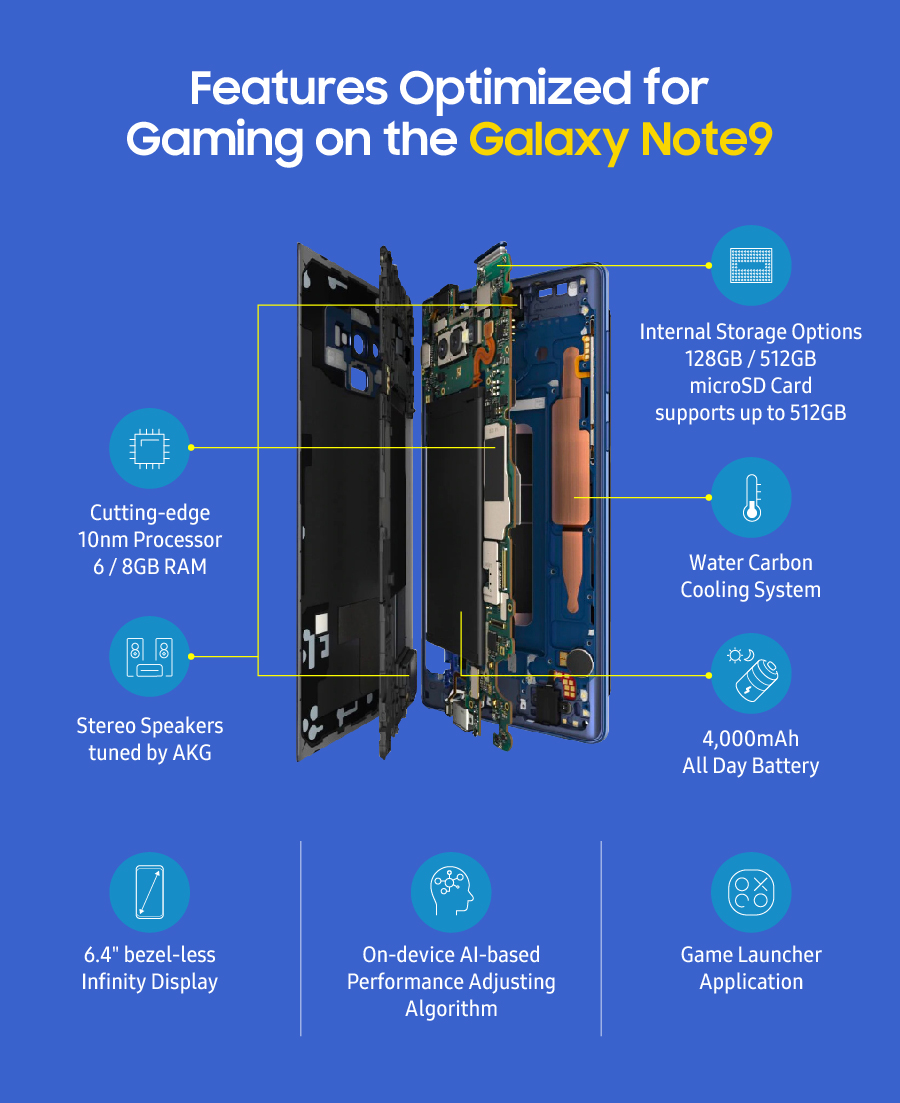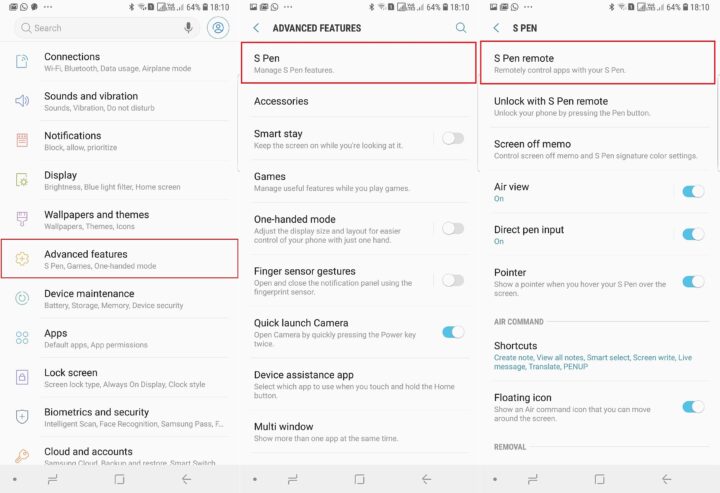
The Galaxy Note 9 brought with it one of the biggest upgrades ever for the S Pen. The S Pen now has Bluetooth built in, so you can use the button on the stylus to perform remote actions, like taking a picture in the camera app, browsing through images in the gallery, or going back to the previous website in Google Chrome or Samsung’s Internet app. What is more, the button can perform one action on...