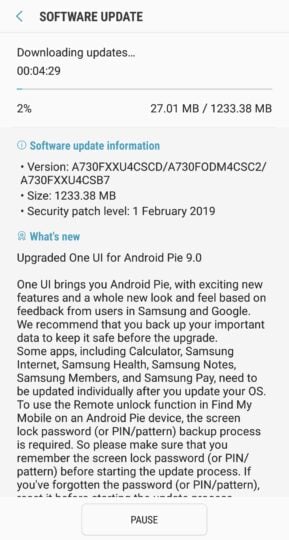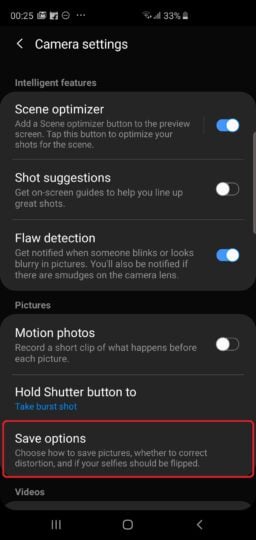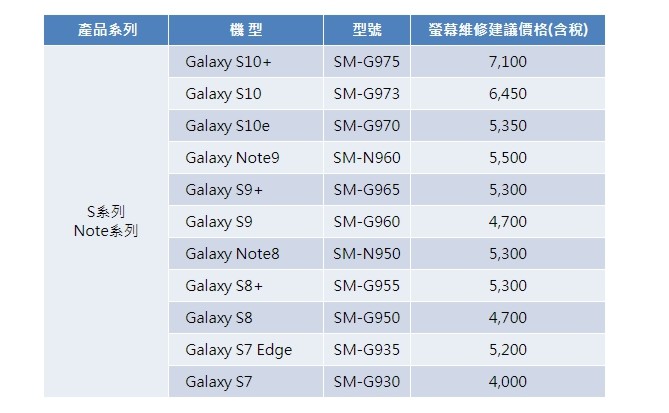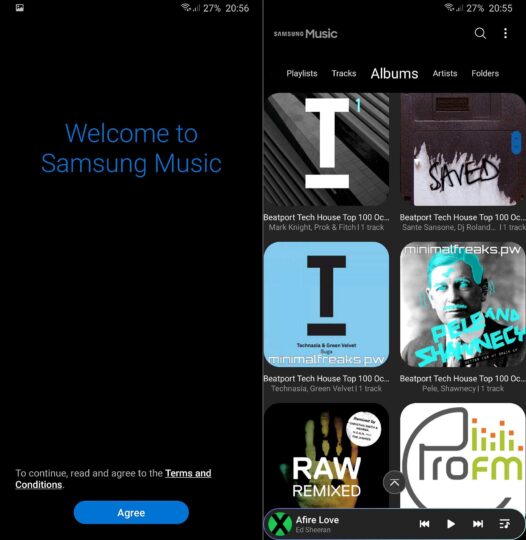
Samsung Music is getting a One UI makeover today with an update that the company has released for the app. Samsung Music isn’t the first proprietary app that the Korean giant is updating with the One UI design, nor will it be the last. However, the changes seem to go deeper in Samsung Music; for example, the app changes to a dark UI when Android Pie’s Night mode is enabled and switches back to a bright...