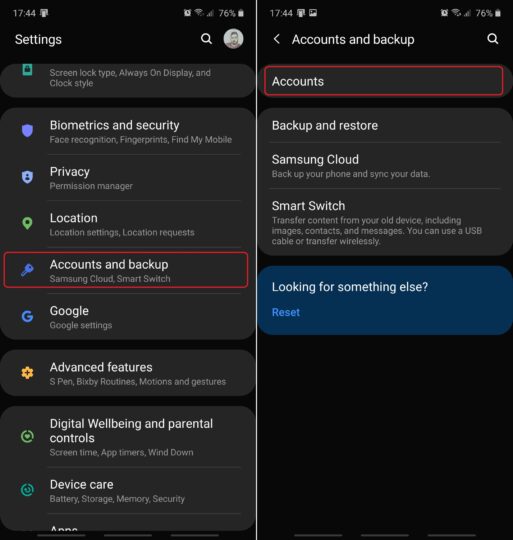
Recent events in South Korea have reminded us why two-factor authentication (2FA) is an important security feature that shouldn’t be overlooked by users. Samsung accounts can be protected with 2FA, or ‘Two-Step verification’ (TSV) as the company calls it, and we advise users to consider enabling this feature if they wish to add an extra layer of security to their accounts.
Unfortunately, Samsung doesn’t...





