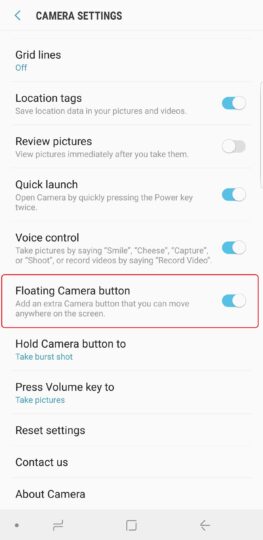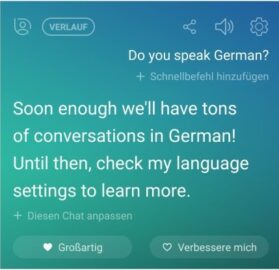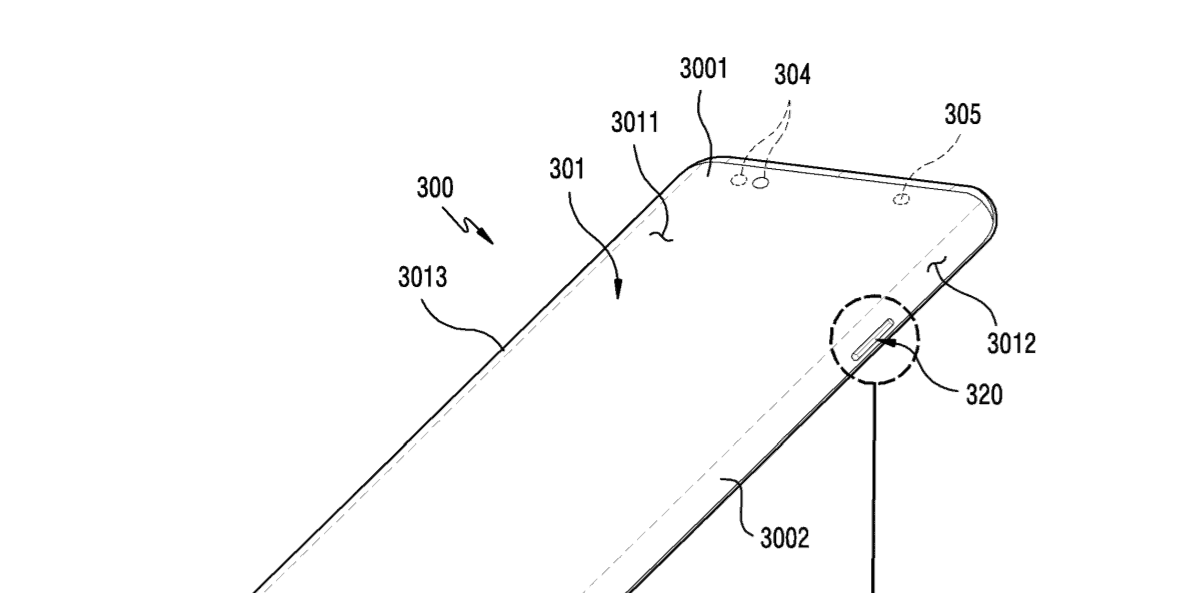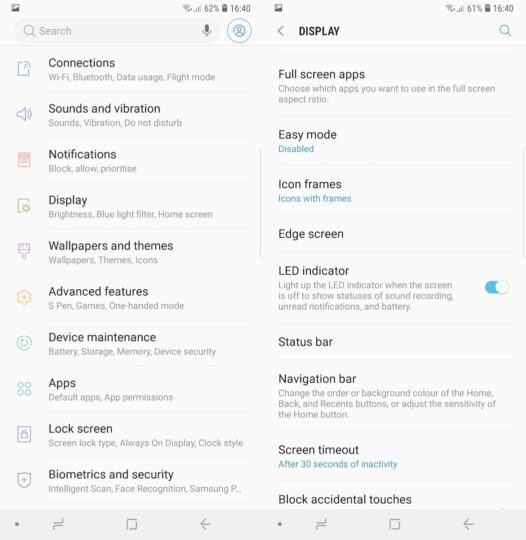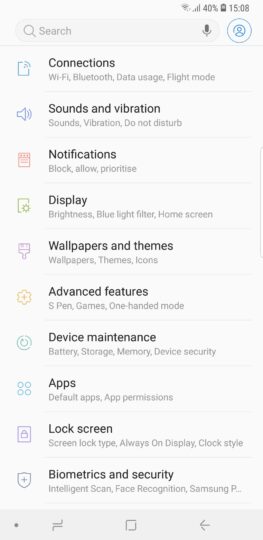
Users in India might be wondering how to quick launch the camera on the Galaxy Note 9 because a double press of the power button doesn’t do that. Samsung provides this shortcut to users in other markets. They can quickly launch the camera even if the phone is locked with a double press of the power button.
This shortcut is disabled on variants destined for India and there’s a good reason for that....