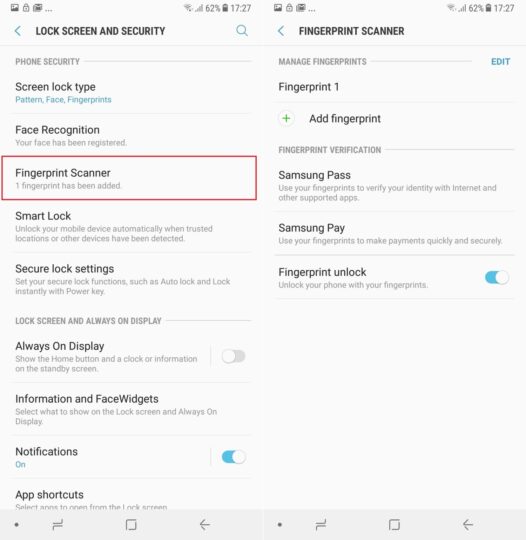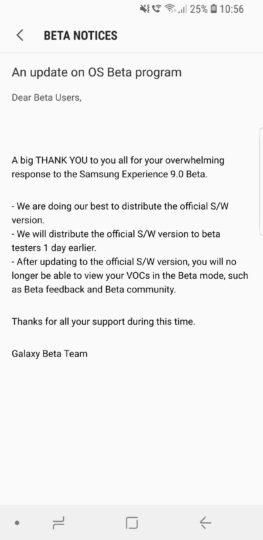
It looks like Samsung is sending out a final thank you message to everyone who participated in the Galaxy S8 and S8+ Oreo beta program and could be close to releasing the official update. A few users are seeing a new notice about the beta in the Samsung Members app, with the Galaxy Beta team simply saying that it is doing its “best to distribute the official S/W version”. No date or ETA is mentioned...