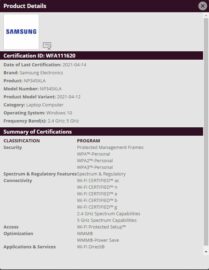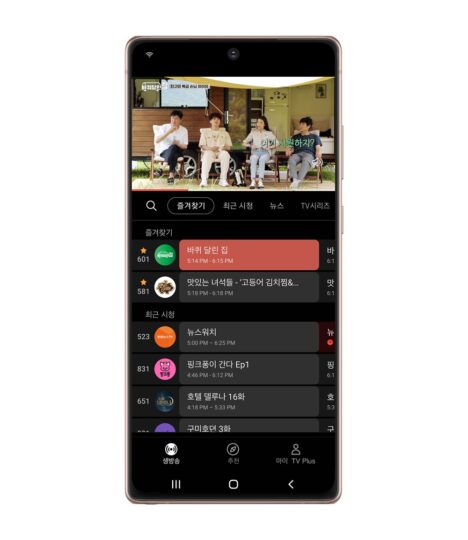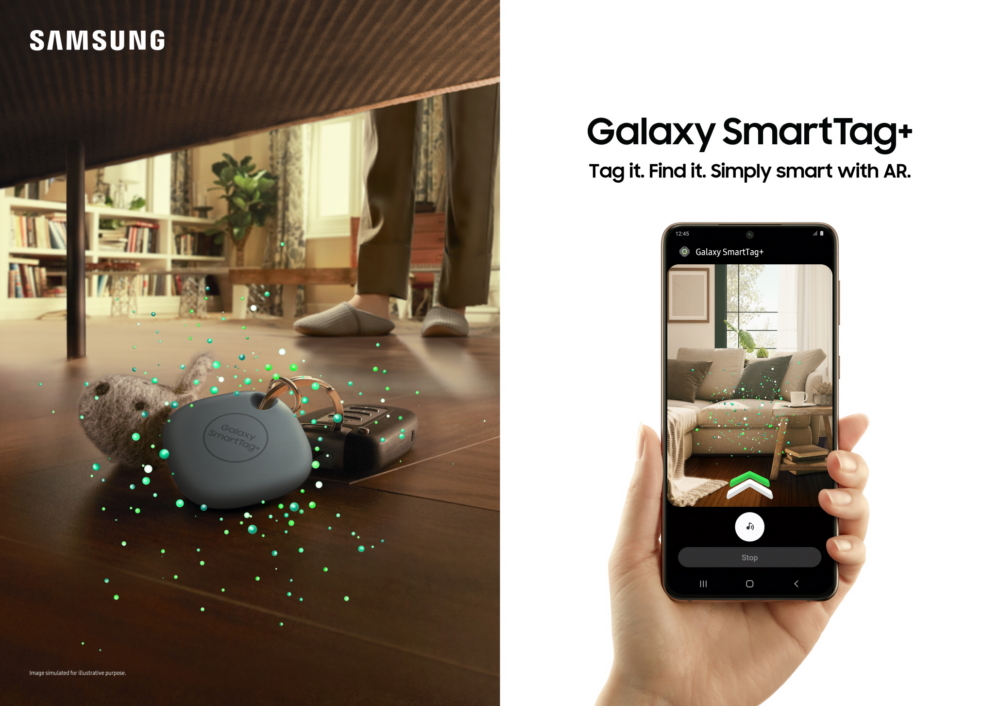
Samsung had unveiled two new object trackers—Galaxy SmartTag and Galaxy SmartTag+—alongside the Galaxy S21 series earlier this year. While the entry-level Galaxy SmartTag became available for purchase immediately, the Galaxy SmartTag+ was recently launched in the US. Now, the company has announced that it has launched the Galaxy SmartTag+ in South Korea.
The Galaxy SmartTag+ is priced at KRW 39,600...