Consider yourself a superfan of Samsung? Take our quiz and see how many answers you can get right! This is a fun activity that we do with our readers every week to test their knowledge of our favorite company. The quiz has a mix of easy and difficult questions that most fans should be able to answer without turning to Google.
We intend to make a new quiz for you every weekend so we hope that you’ll participate and learn a thing or two about Samsung...
السبت، 16 مايو 2020
Set your Galaxy S20 to 120Hz refresh rate in power saving mode with this trick!
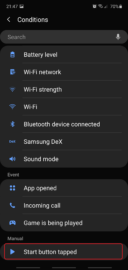
Although the Galaxy S20 series features a 120Hz display, we all know there are some limitations to the way Samsung implemented this feature. For example, the 120Hz refresh rate doesn’t work in the Medium power saving mode. Well, it turns out that it’s technically possible to have both 120Hz and Medium power saving mode enabled with the help of Bixby Routines.
Indeed, Bixby Routines comes to the...
الاشتراك في:
الرسائل (Atom)





