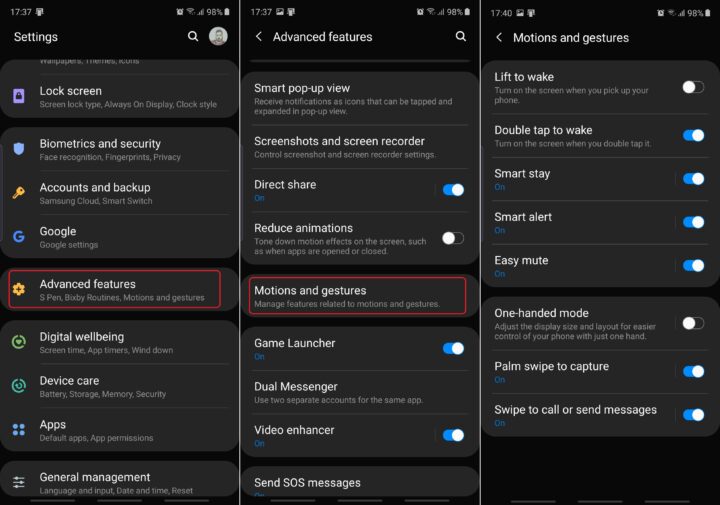
A couple of weeks ago, we looked at Motions and gestures and how you can make your smartphone seem smarter using this feature on most Galaxy devices running Samsung’s One UI. Previously, we’ve largely touched on the ‘motions’ aspect of Motions and gestures. Now we’re taking a final closer look at this set of tools, particularly One-handed mode and Swipe to call or send messages, both of which are...





