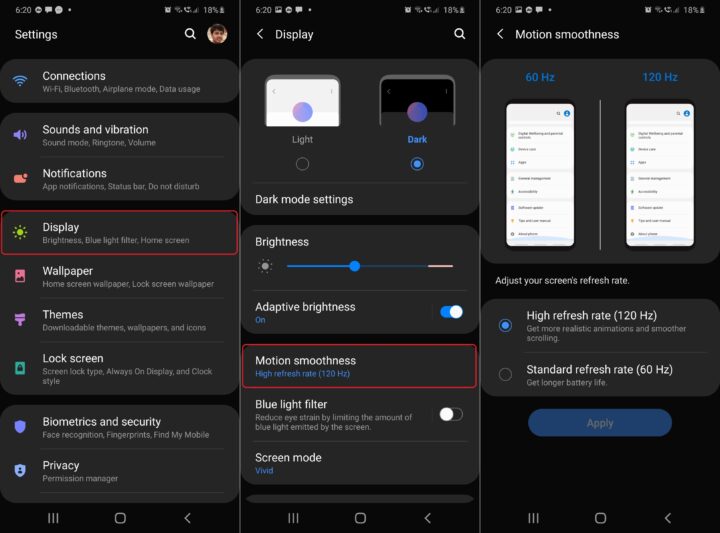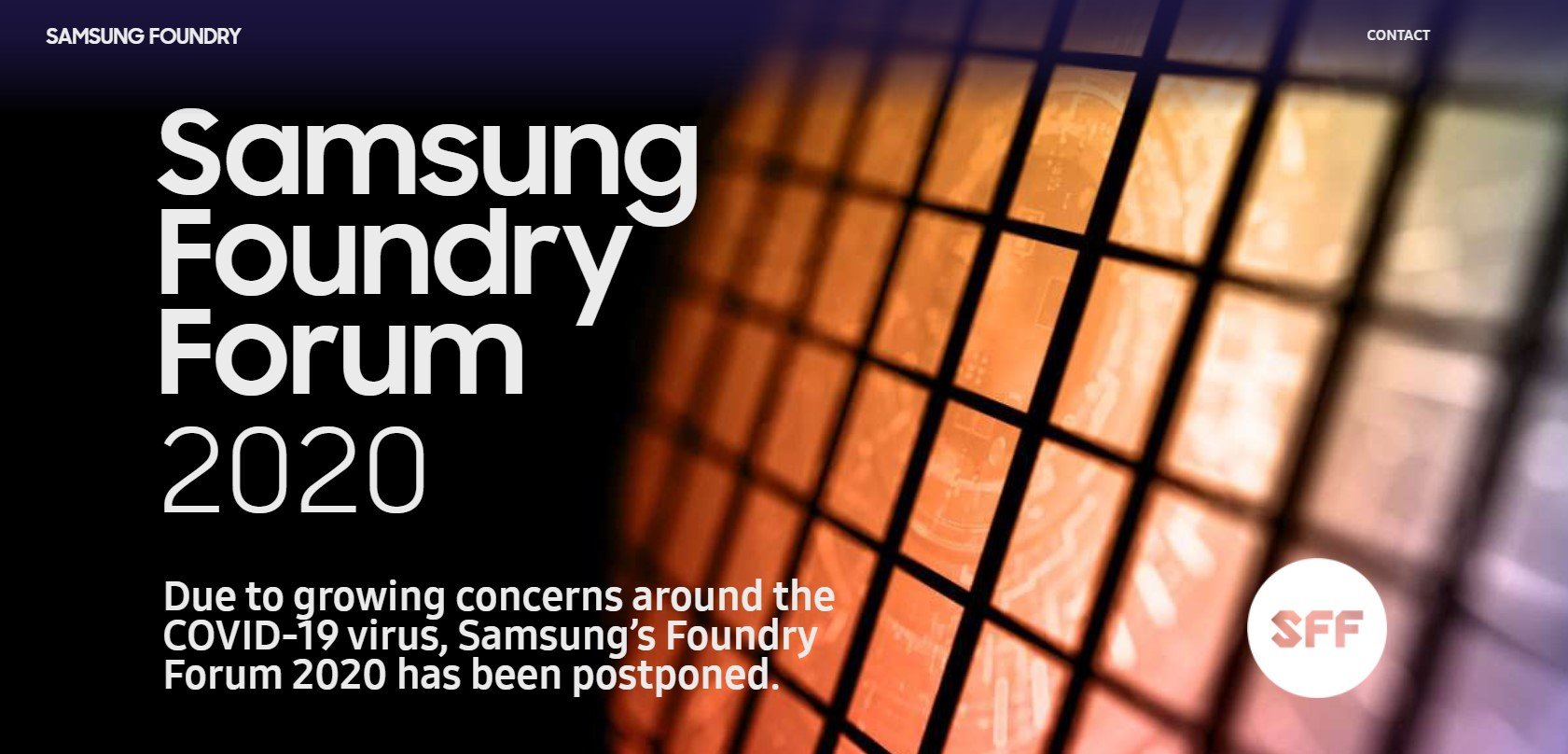
Samsung Foundry, the semiconductor chipset manufacturing arm of Samsung, has announced that its annual conference has been postponed due to the deadly COVID-19 virus outbreak. Samsung Foundry 2020 was initially meant to be held from May 20 in Silicon Valley, California, in the US, but it has now been postponed to the second half of the year.
Samsung Foundry Forum, which first happened in 2016, usually...