Samsung today unveiled its first 5G integrated processor, the Exynos 980. This is the company’s first mobile processor that has an integrated 5G modem. That’s different from existing solutions which require a separate 5G modem to be coupled with the processor.
There are some obvious advantages to opting for a mobile processor that has an integrated 5G modem. Crucially, though, it will pave the way for 5G to trickle down to more affordable devices....
الثلاثاء، 3 سبتمبر 2019
Galaxy Note 10 already being tested with Android 10

We have learned that Samsung is testing Android 10 for the Galaxy Note 10 and Note 10+. We had discovered a month ago that Samsung has been testing the newest version of Android for the Galaxy S10 family, and we got to see an early Android 10 build with One UI 2.0 running on a Galaxy S10 two weeks ago. Earlier today, Google released the official Android 10 update for Pixel smartphones so we decided...
Galaxy Watch Active 2 shipping to UK customers on September 20
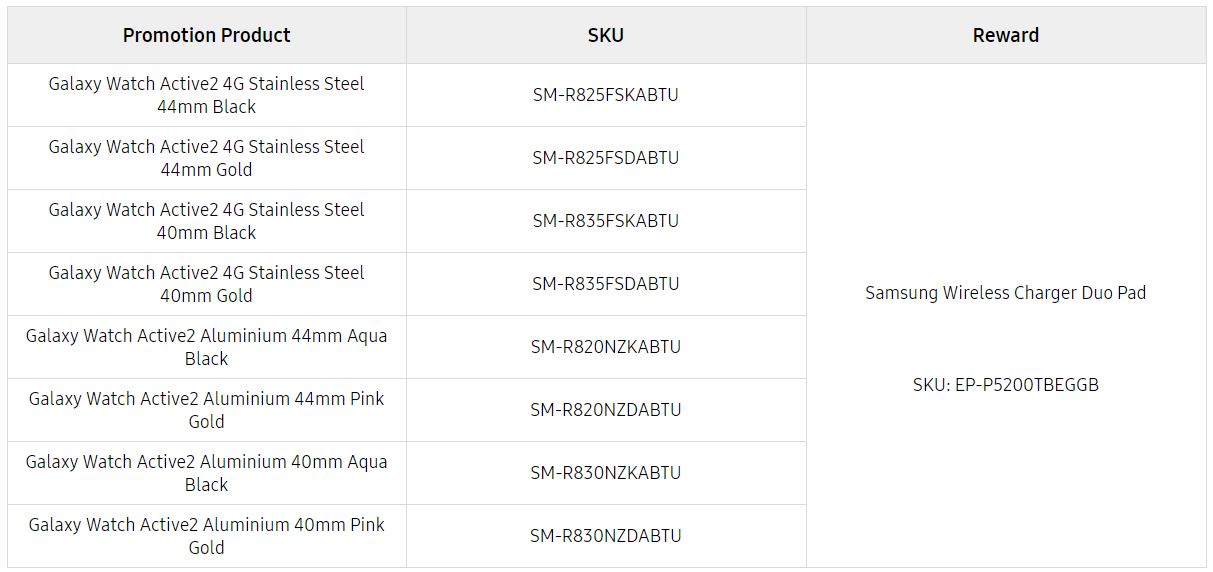
The Galaxy Watch Active 2 is now available for pre-order in the UK, and as it turns out, UK customers will get the smartwatch a few days earlier than those residing in the US. The Galaxy Watch Active 2 has a shipping date set for September 20 on the official Samsung UK portal, whereas in other markets including the US, the wearable is expected to start shipping on September 23.
UK customers who will...
A limited Galaxy Fold VIP pre-sale is reportedly live in South Korea

A Galaxy Fold VIP pre-sale has reportedly begun in South Korea yesterday, according to local media outlet ETNews. From what we can gather, the VIP pre-sale consists of only 165 Galaxy Fold units which have been supplied to a dozen Samsung Digital Plaza stores in the country. VIP customers can pay the smartphone’s full price of 2,398,000 Won ($1,975) and orders will apparently be fulfilled beginning...
How to take a screenshot on the Galaxy Note 10
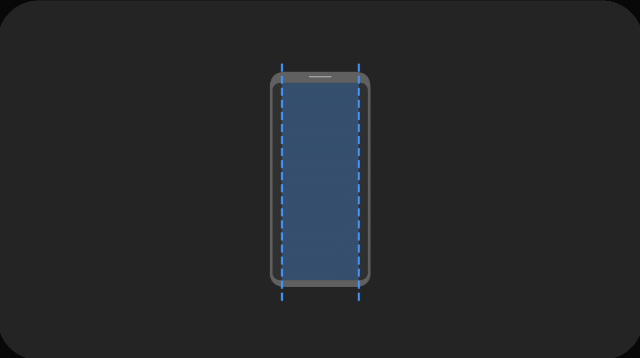
If it’s one thing everyone does on their smartphones, it’s taking screenshots. Screenshots come in handy for a wide variety of purposes, including capturing what someone might have said to hold it against them at a later time (don’t worry, if you do that often, we won’t judge). And if you’ve picked up the Galaxy Note 10 or Note 10+ and are wondering how you can take screenshots on your shiny new flagship,...
Daily Deal: 36% off the Galaxy Watch Active
The Galaxy Watch Active is an excellent smartwatch for an affordable price, sporting a beautiful display, a comfortable design, support for tracking multiple workout routines, and Samsung’s intuitive One UI software. It’s especially suitable for those who are getting into smartwatches for the first time even if it’s not the latest smartwatch in Samsung’s lineup, and Amazon is making an offer you shouldn’t refuse: a 34% discount on the regular price...
Report: Galaxy Fold 2 to have clamshell design and lower price tag
As much as we love the design of the Galaxy Note 10 series, there’s no mystery that the true and tested candy bar form factor has become a bit boring in its ubiquity. This is one of the reasons why Samsung developed the Galaxy Fold: to create a new and exciting form factor for a new generation of mobile devices. The redesigned Galaxy Fold is going to launch this month, and fresh reports are offering more details on the Galaxy Fold’s successor, expected...
Galaxy Fold US release date might be September 27
While Samsung has yet to confirm the Galaxy Fold US release date, a source that has been accurate on multiple accounts in the past suggests that it might be released on September 27. Samsung confirmed last month that it’s going to finally release the Galaxy Fold in September.
The company is yet to provide a concrete date. The release date is going to vary by market and it appears that South Korea might be the first to get the Galaxy Fold. The United...
Tiny new Galaxy Note 10 software update improves call stability
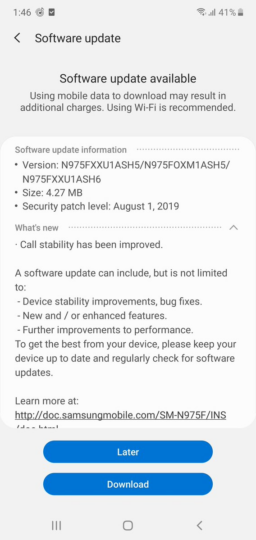
The Galaxy Note 10 and Galaxy Note 10+ are receiving their second software update in some markets. The new update started rolling out over the weekend in Israel, Vietnam, Thailand and Malaysia and has now reached other countries, including India. At 4.27 MB, it’s a tiny update that improves call stability. The software version is N97*FXXU1ASH5, the same as it was for the first update that was...
الاشتراك في:
الرسائل (Atom)





