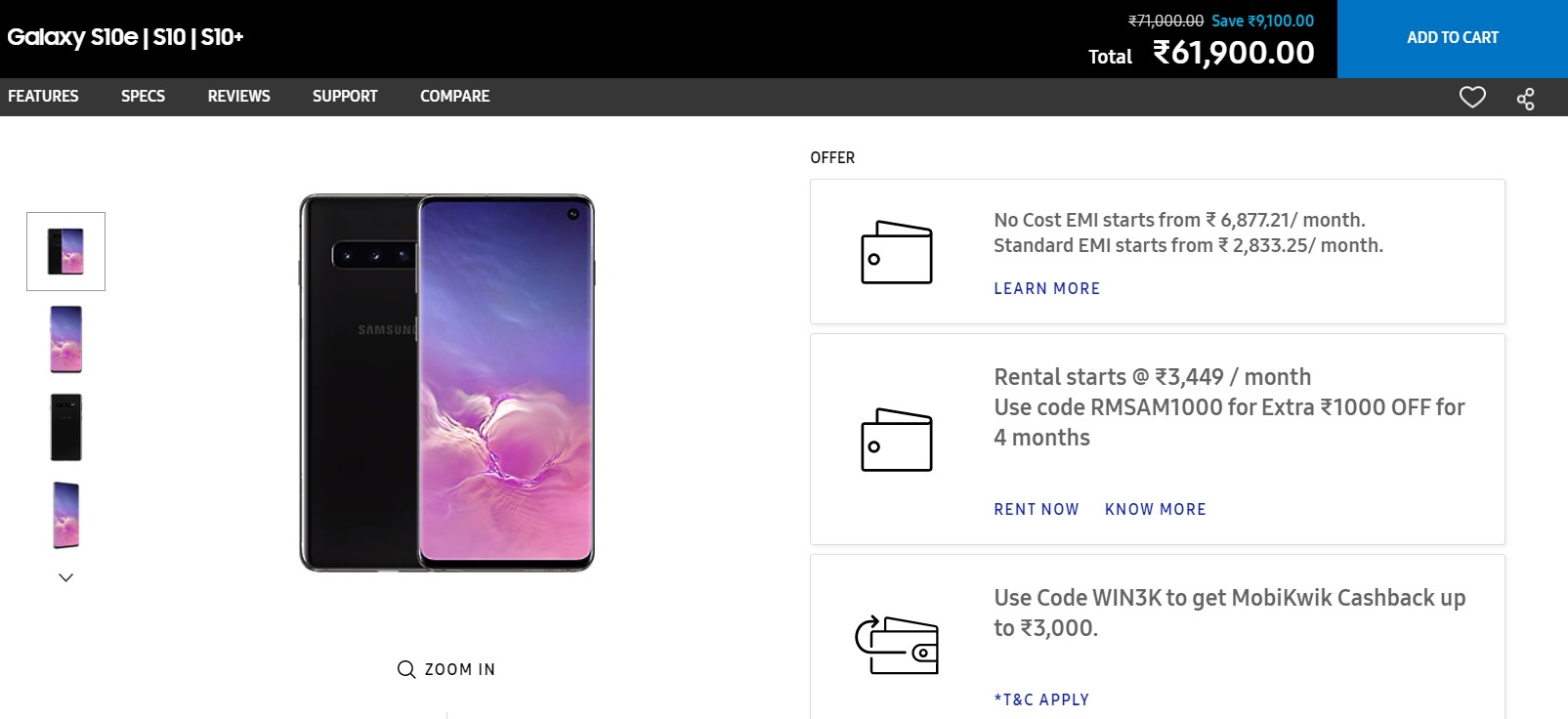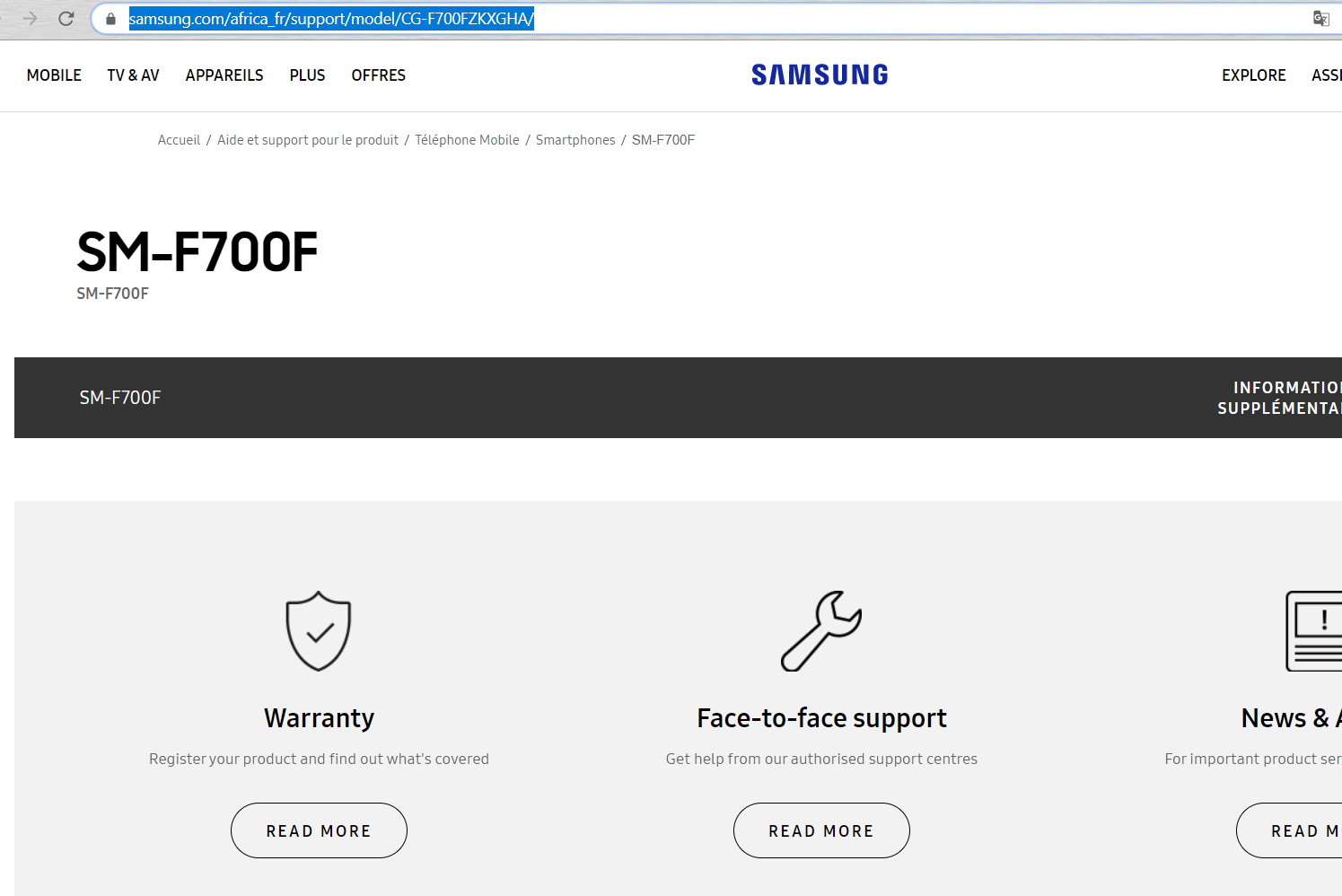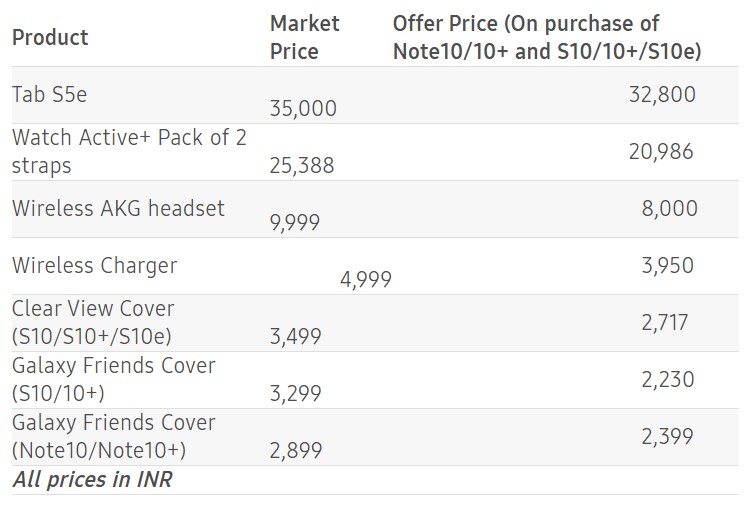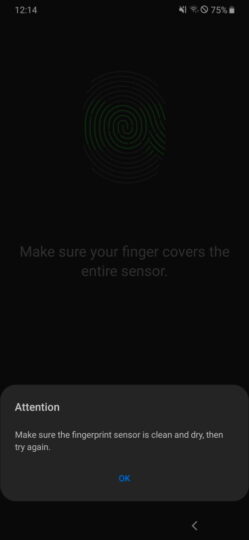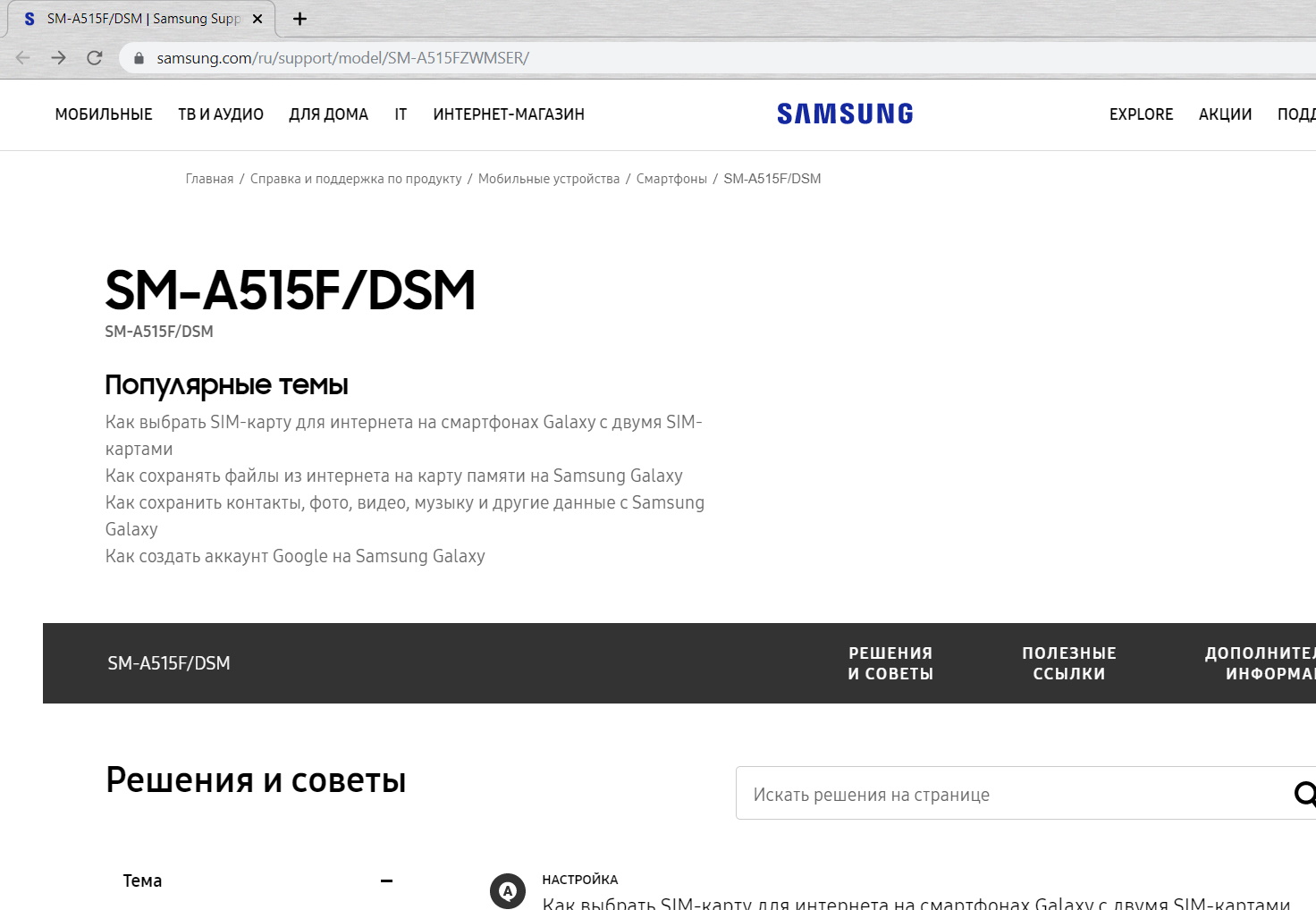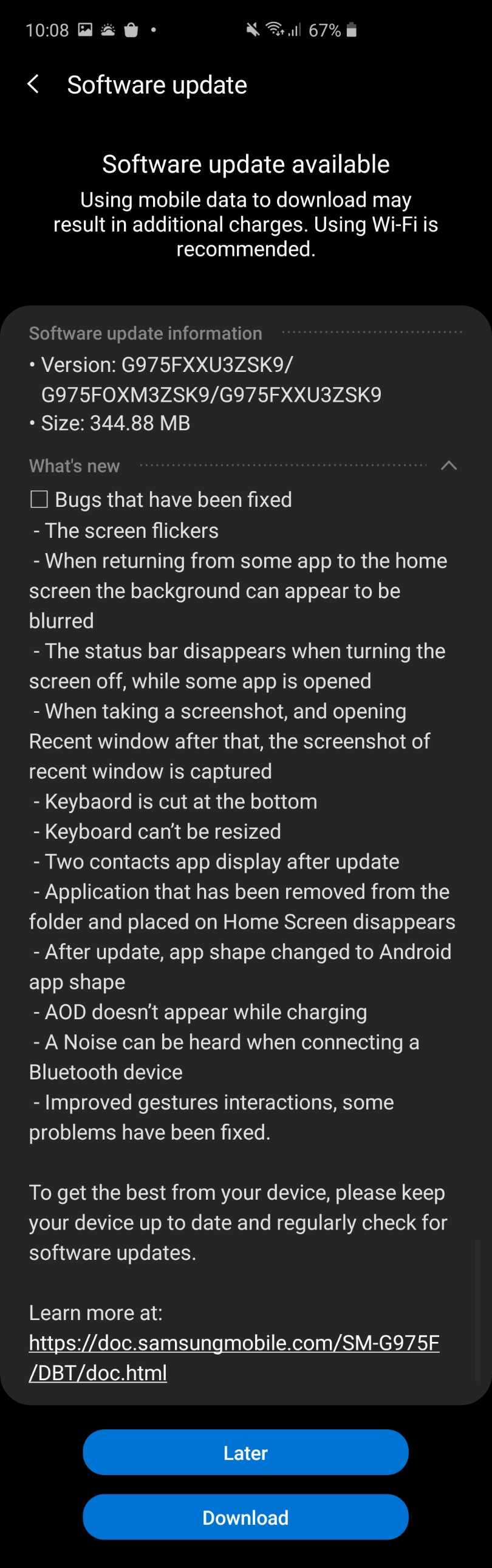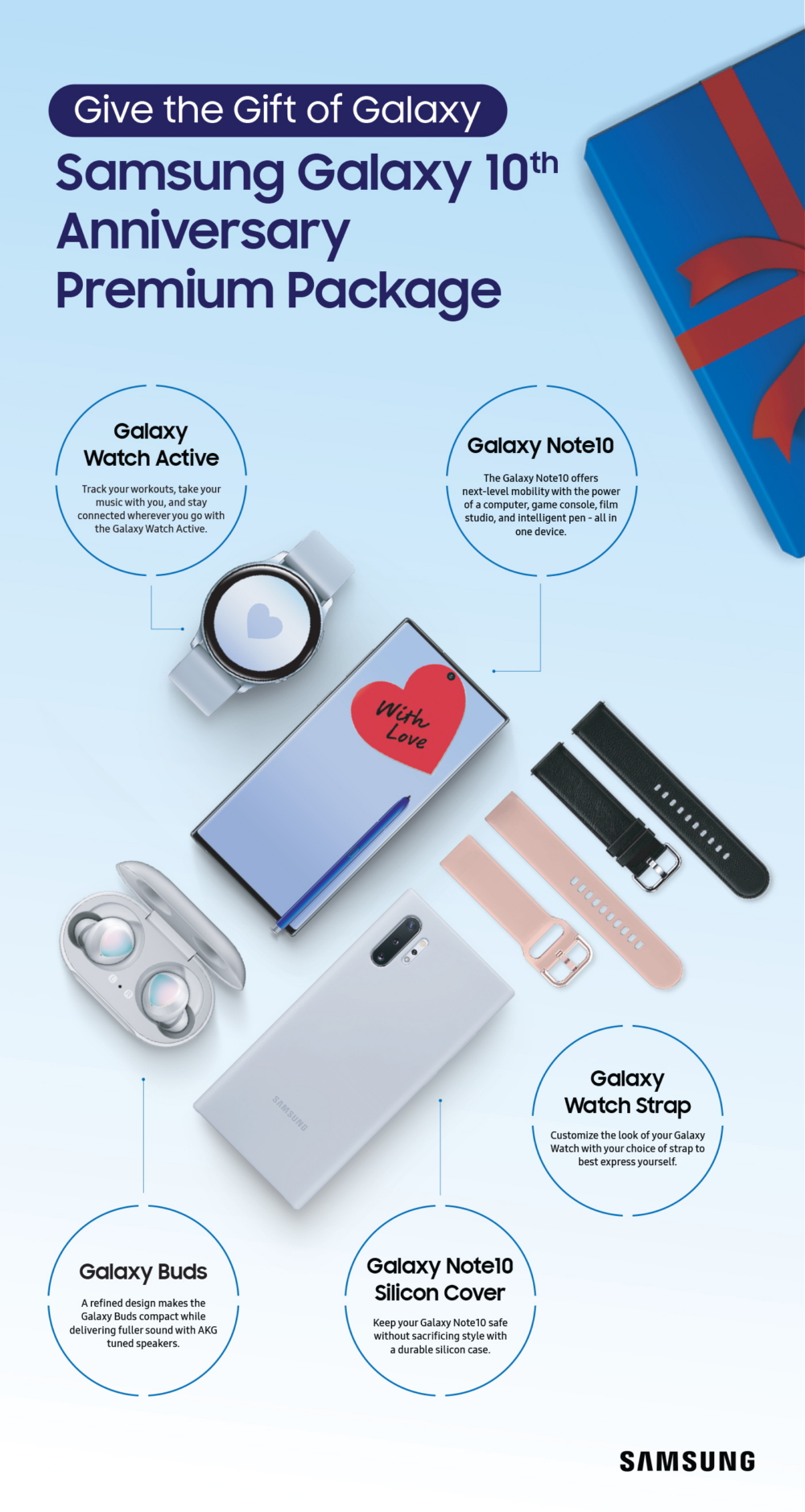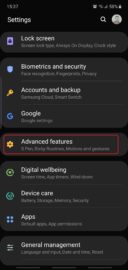
The Bixby Routines feature was introduced earlier this year along with the Galaxy S10 series and the feature is, of course, included in the Galaxy Note 10 lineup as well. It’s one of the more unique features that differentiate Samsung’s smartphones from the competition. It’s a deceptively simple tool that packs quite a punch and allows users to create a variety of automated tasks based on the...