Fancy yourself as a Samsung superfan? Take our quiz and see how many answers you can get right! This is a fun activity that we do with our readers every week to test their knowledge of the Korean giant. The quiz has a mix of easy and difficult questions that most fans should be able to answer without turning to Google.
We make a new quiz for you every weekend so we hope that you’ll participate and learn a thing or two about Samsung in the process!...
السبت، 19 يونيو 2021
WhatsApp Web: A simple guide on how to use the web app
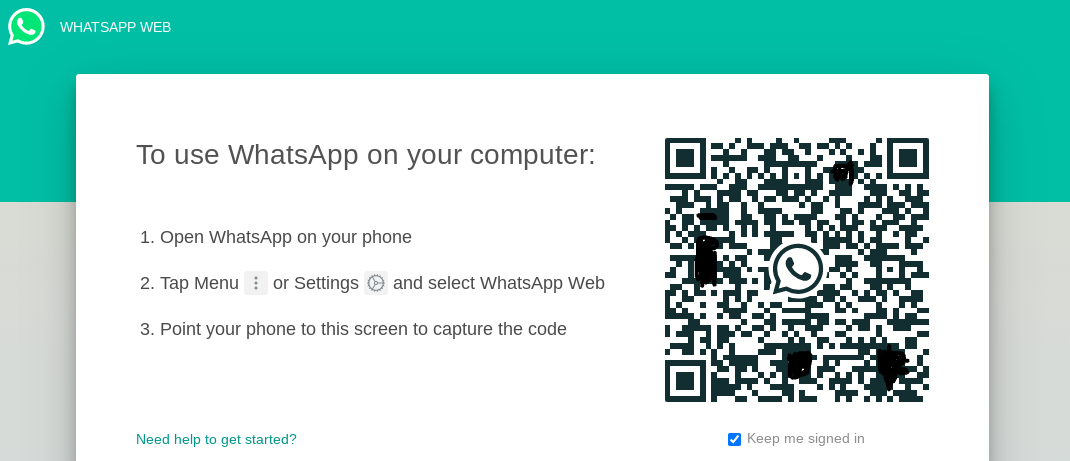
WhatsApp is the world’s most popular cross-platform messaging app. As of February 2020, it has more than 2 billion users across the globe. A large number of users access the service through WhatsApp Web. It’s a web-based client that provides you with more flexibility on how you use this messaging app.
The Facebook-owned app is available on major platforms. It acts as a bridge for users on different...
الاشتراك في:
الرسائل (Atom)





