Carrying a wallet around with all your credit and debit cards inside is not in fashion anymore. Well, at least if you have a Galaxy smartphone that supports Samsung Pay. What is Samsung Pay? It’s a mobile payment system that lets you use your smartphone to pay at retail stores around the world. In this day and age, it’s common for people to have their smartphone in their hand almost all the time, so Samsung Pay lets them leave their plastic cards behind and use their phone to make payments as well.
Samsung Pay: How does it work?
Samsung Pay uses NFC technology to transfer a credit or debit card’s information to a NFC-enabled payment terminal, just like how an NFC-enabled card would work. But what makes Samsung Pay so awesome is that it also works with traditional payment terminals and card machines by using MST (Magnetic Secure Transmission) technology. NFC is still a relatively new technology, especially in emerging markets like India, which is where MST comes in.
What is MST?
Ever noticed the black magnetic strip at the back of a debit or credit card? The part you swipe through a card machine or terminal to make a payment? That strip is used to transfer the card details to the terminal, and MST emulates that magnetic strip to transfer card details saved on the Samsung Pay app thanks to a magnetic coil embedded on the back of the device. It means that Samsung Pay works at any place that has a traditional card machine or payment terminal, removing the need for a retailer or store to make any upgrades from their side.
As for NFC, it stands for Near-field Communication, and Wikipedia has all the details on what it is and how it works for payment systems such as Samsung Pay.
How is Samsung Pay better than Apple Pay or Google Pay?
That MST tech is the sole reason why Samsung Pay takes the cake compared to Apple Pay and Android Pay, both of which only support NFC technology. Since retailers and stores must have NFC-enabled terminals to accept payments via NFC, Apple Pay and Android Pay aren’t as widely accepted as Samsung Pay. In fact, Samsung says that the presence of MST technology means its payment service can work at virtually any place where traditional debit or credit cards are accepted.
Is Samsung Pay safe?
Samsung Pay is safer than having a physical card because it doesn’t actually store the actual card number. Simply put, Samsung Pay stores an encrypted version of the card number that is sent to payment terminals instead of the actual card number. It’s a virtual number of sorts, so the original card number is not stored anywhere on your phone. Don’t worry, though: This doesn’t mean you have to create a special PIN for the card on your phone. Your card’s regular PIN works when you pay through Samsung Pay, so it’s secure and doesn’t require you to remember any special codes.
Samsung Pay also requires you to authenticate yourself on your phone before you can use it to make a payment. You can use the fingerprint sensor, enter the device PIN, or authenticate via the iris scanner on devices that have one. So a lot of security for a very convenient way to pay, making Samsung Pay quite trustworthy.
Is Samsung Pay free?
Absolutely. Samsung Pay isn’t just free, but in some markets, Samsung also gives you reward points for using Samsung Pay for transactions. These points can then be redeemed for various products through many of Samsung Pay’s official retail partners. Samsung also lets you use the points for discounts on its own products in some countries. Furthermore, Samsung and its bank partners have various promotions going on every now and then. These can range from cashbacks on all payments to additional reward points compared to the reward points your bank would give you if you used the physical card instead of Samsung Pay.
Where is Samsung Pay available?
Samsung Pay has gradually expanded to a number of countries since it was first released, and it is currently available in the countries listed below. Keep in mind that for some countries, Samsung may not have fully rolled out Samsung Pay yet. but if a country is on the list, Samsung has already begun the process of bringing the service to users in the country.
• Australia
• Belarus
• Brazil
• Canada
• China
• France
• India
• Italy
• Malaysia
• Mexico
• Puerto Rico
• Russia
• Singapore
• South Korea
• South Africa
• Spain
• Sweden
• Switzerland
• Taiwan
• Thailand
• United Aram Emirates
• United Kindgom
• United States
• Vietnam
We will keep updating this list as and when Samsung Pay is launched in a new market. Keep checking back if your country isn’t currently on the list.
Samsung Pay: What devices support it?
Since its inception, Samsung Pay has made its way to plenty of Galaxy smartphones. It started off with flagship phones but is now available on some mid-range devices and budget phones as well. Some devices, such as the Galaxy S6, don’t support Samsung Pay in every market as Samsung didn’t equip the devices with NFC and MST tech everywhere. But most new devices come with the necessary hardware to work with Samsung Pay in every supported country.
Here’s the list of phones that work with Samsung Pay. Note that in some countries, these phones may not support MST technology and will only work with NFC-enabled payment terminals. Also, Samsung Pay must be available in your country before you can use it on a supported device (for the list of supported countries, see above).
• Galaxy S6 (only in some countries)
• Galaxy S6 edge (only in some countries)
• Galaxy S6 edge Plus (only in some countries)
• Galaxy S6 Active
• Galaxy S7
• Galaxy S7 edge
• Galaxy S7 Active
• Galaxy Note 5
• Galaxy Note 7 Fan Edition
• Galaxy S8
• Galaxy S8 Plus
• Galaxy S8 Active
• Galaxy S9
• Galaxy S9 Plus
• Galaxy Note 8
• Galaxy A5 (2016)
• Galaxy A7 (2016)
• Galaxy A3 (2017)
• Galaxy A5 (2017)
• Galaxy A7 (2017)
• Galaxy A8 (2016)
• Galaxy A9 (2016)
• Galaxy A9 Pro
• Galaxy A8 (2018)
• Galaxy A8 Plus (2018)
• Galaxy J5 Pro (only in some countries)
• Galaxy J7 Pro (only in some countries)
• Galaxy C5 (only in China)
• Galaxy C7 (only in China)
• Galaxy C5 Pro (only in Hong Kong and China)
• Galaxy C7 Pro (only in Hong Kong and China)
• Galaxy A8 Star (only in Hong Kong and China; also called A9 Star)
• Galaxy C9 Pro (only in Hong Kong and China)
• Samsung W2017 (only in China)
• Samsung W2018 (only in China)
How to set up Samsung Pay and add credit/debit cards
So, now that you know how Samsung Pay works, what devices it works on, and just how safe it is, it’s time for the most important question of all: How to set up Samsung Pay? Well, it’s an easy affair, but if you need a few instructions to make it even easier, we’re here to help. So, let’s begin.
Step 1: If you have a supported device, you should have the Samsung Pay app already installed on your phone. If not, your phone may not have the latest software, so you should first download any software updates that may be available from the Settings » About device OR the Settings » Software update menu on the phone.
Step 2: Open the Samsung Pay app from the app drawer on your phone. Now, the app that’s preloaded isn’t the full version of the app, so once you open it, you will be prompted to download and install the complete app. It will be around 80 to 100 MB in size. Let it download, then hit the Install button when prompted.
Step 3: Right, now that step 2 is done, view or skip the intro video that shows up. Then, you will be asked to sign in to your Samsung account. If you have one already, simply enter your login details or create one through the Samsung Pay app. If the account is already logged in, tap the Start button. Then, agree to the terms and conditions and hit the Next button.
Step 4: You will now be asked to set up a verification method for using Samsung Pay. You can use the iris scanner (if your phone has one) OR the fingerprint reader OR the PIN option. Note that choosing either iris or fingerprint verification will also require you to set up a PIN as a backup.
Step 5: Once you select your prefered verification method, you will be asked to create a 4-digit Samsung Pay PIN. Once you’ve done so, you can now proceed to the next step, in which we will add your first credit or debit card to Samsung Pay so you can use it to make payments.
Step 6: Now, tap the Add card button that came up after you set your verification method in step 5, or hit the big ‘+’ sign if you are in the main Samsung Pay app to start adding your card.
Step 7: To add a card, the app will activate the camera and ask you to aim it at the front side of your credit or debit card. Once the app detects the card number and expiry date, it will ask you to enter the CVV code (3-digit or 4-digit depending on the card type) and your name as it appears on the card. The details asked can vary based on your country and card provider, so simply follow the instructions inside the Samsung Pay app to add your card info such as as card number, cardholder name, and expiry date. Double-check all details once they have been entered to make sure everything is correct, then go to the next step.
Note: You can also manually enter all card details, including card number and expiry date, by tapping the Enter card manually option at the bottom when the app asks you to aim the camera at your card.
Step 8: Once you’ve added all the card details, hit the Next button and wait for the app to validate your card. Once that’s done, agree to the terms and conditions of your bank if they show up, then move to Step 9 below.
Step 9: Now, you will be asked to verify your card. You can choose from any of the verification methods shown on-screen (these can depend on your bank and/or card provider) and follow the instructions in the app to complete verification. Once that’s done, you may also need to sign the card. Do that by drawing inside the box provided on the screen.
Your card is now added to Samsung Pay. It can be used to make payments at any store or merchant that accepts debit or credit cards. You can add more cards to the app by tapping the + button in the Samsung Pay app’s main screen and following the verification procedure.
How to use Samsung Pay to make a payment?
Once you have added at least one card to Samsung Pay, you will be able to access Samsung Pay by swiping up from the bottom of the display on the home screen, the lock screen, and also when the phone is locked and the display is off. To make a payment using Samsung Pay, here’s what you need to do.
Step 1: Swipe up from the bottom of the display (from the home screen or lock screen) to open Samsung Pay. Your default debit or credit card will show up on the screen. If you have multiple cards set up, simply swipe left or right to switch to the card you wish to use.
Step 2: Now, to enter payment mode, tap the IRIS button if you have Samsung Pay secured with the iris sensor, or the PIN button if you want to enter your PIN. If you have it secured via the fingerprint sensor, simply tap the sensor with your finger and the payment mode will start up (as seen in the screenshot below).
Step 3: Then, touch the back of the phone to the payment terminal or card machine. You might need to touch the phone to the side of the card machine in some cases. You have 30 seconds to do so, but if time runs out, simply repeat step 2.
Step 4: You can stop touching the phone to the payment terminal or card machine once your card has been detected. You may be required to enter your card’s PIN on the terminal or card machine to authorize the payment.
That’s it. You can make as many transactions using Samsung Pay as you wish, and every transaction will be stored in the app so you can keep track of the payments you have made. There is no limit on the amount of money you can pay through Samsung Pay in general. But there may be a payment limit set for a card by the bank/card provider.
Does Samsung Pay need an internet connection?
You don’t need an internet connection to actually pay at stores, since otherwise it would be rather useless compared to a physical card. But you can only make a maximum of ten transactions without an internet connection. You also need to be connected to the internet to be able to add cards to Samsung Pay. The same goes for viewing your transaction history.
What else can Samsung Pay do?
Samsung Pay also supports features such as membership cards, bill payments, and PayPal. But the availability of these features depends on your country. For example, PayPal support is available in the US, while Indian consumers can pay their bills (electricity, water, etc) through Samsung Pay. You can also use Samsung Pay for making payments online on websites that support it. Just make sure you’re using the latest version of the Samsung Internet app or Google Chrome.
Any other tips?
Yes. While Samsung Pay can be extremely convenient, you should always ensure you have your physical cards or wallet close by as backup. It may not work at some retailers or with some machines, in which case it’s recommended to just pay with a regular card instead of repeatedly trying Samsung Pay and possibly holding up people that may be waiting behind you. Your phone’s battery may also run out at the wrong moment, which is another reason to always have your cards or wallet around.
The post Samsung Pay: What is it, where is it, and how do you use it? appeared first on SamMobile.
from SamMobile https://ift.tt/2zbCtXR
via IFTTT


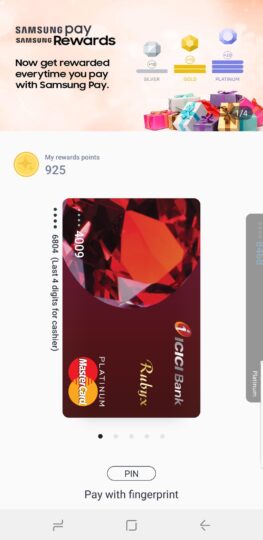
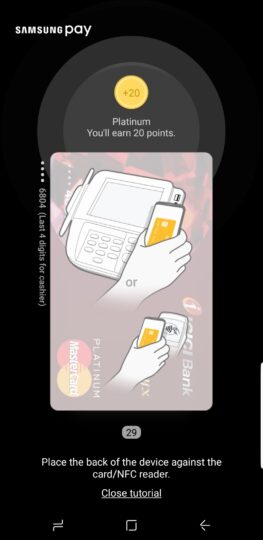




ليست هناك تعليقات:
إرسال تعليق