With the release of the Galaxy Note 10 series, Samsung revamped Game Tools into what is now known as Game Booster. This feature was designed with the needs of mobile gamers in mind and provides a variety of tools to improve your gameplay in several ways.
This will be a detailed overview of Game Booster and its toolset demonstrated on the Galaxy Note 10. Do keep in mind that Game Booster was introduced with the latest S Pen flagship series but it is not exclusive to it. Samsung also brought Game Booster to other Galaxy devices via software updates.
Everything you need to know about Game Booster
First and foremost, the Galaxy Note 10 Game Booster is a hidden app that cannot be accessed on its own unless you’re playing a mobile game. Also worthy of note is that Game Booster doesn’t require you to launch a game from the Game Launcher. It works independently from it, and you can always access Game Booster from the notifications shade when running a mobile game.
Game Booster aims to automatically optimize your phone for the game you are running, however, it also gives manual control over various features. Furthermore, not only has Game Tools been renamed with the launch of the Galaxy Note 10 but it also received a couple of new features, namely device temperature, and battery life monitoring.


When enabled, device temperature monitoring, as well as memory monitoring automatically adjust settings and/or stop background apps in order to prevent overheating while playing.
Meanwhile, the battery life monitor doesn’t come with any user-definable settings for battery management but provides an estimate of how much time you have left playing your mobile game on your current charge.
Keeping your focus on the game
While the monitors and tools above aim to improve performance during gameplay, Game Booster also offers a few tools meant to improve your gaming experience in other ways. Tapping Block during game inside Game Booster will give you a list of toggles for disabling features like full-screen gestures, Bixby, the Edge panel, and auto-brightness when you’re playing the game. Furthermore, tapping Call and notifications lets you minimize caller notifications or hide notifications altogether when your game is running.


Similarly, the Advanced game features list gives you another set of toggles, this time for enabling or disabling Dolby Atmos for gaming, Auto screen lock, and other features.
Screen touch lock and Screenshot
Then there are the Screenshot and Screen touch lock buttons at the bottom of the Game Booster panel. The former option is self-explanatory (tap it to take a screenshot of your game), while Screen touch lock simply allows you to lock the touchscreen without leaving the game or turning the screen off.


Screen touch lock can be useful if you wish to pocket your phone without leaving your game. You can avoid accidental touches by locking the touch screen, and you can easily unlock it by dragging the lock icon away from the center of the screen.
App pop-up panel
Finally, Game Booster also allows you to list up to four applications in the so-called App pop-up panel. Apps that are supported can be placed inside this panel, and every app launched from there will be opened in a floating window without minimizing your game. You can actually go as far as launching all four apps simultaneously on top of the game.
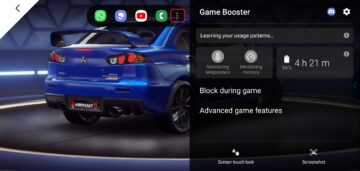


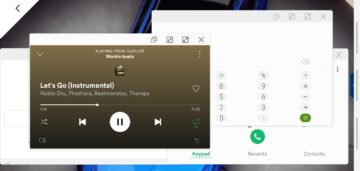
To make use of this feature, simply tap the three-dot menu button and select the apps you want to show up. Various apps are supported so you can customize your experience depending on your needs and personal preferences.
Have you used the Galaxy Note 10 Game Booster feature before? Are you looking forward do it? What’s your experience with it and what are your favorite aspects about it? Join us in the comment section below.
The post All you need to know about Galaxy Note 10 Game Booster appeared first on SamMobile.
from SamMobile https://ift.tt/323gjB8
via IFTTT


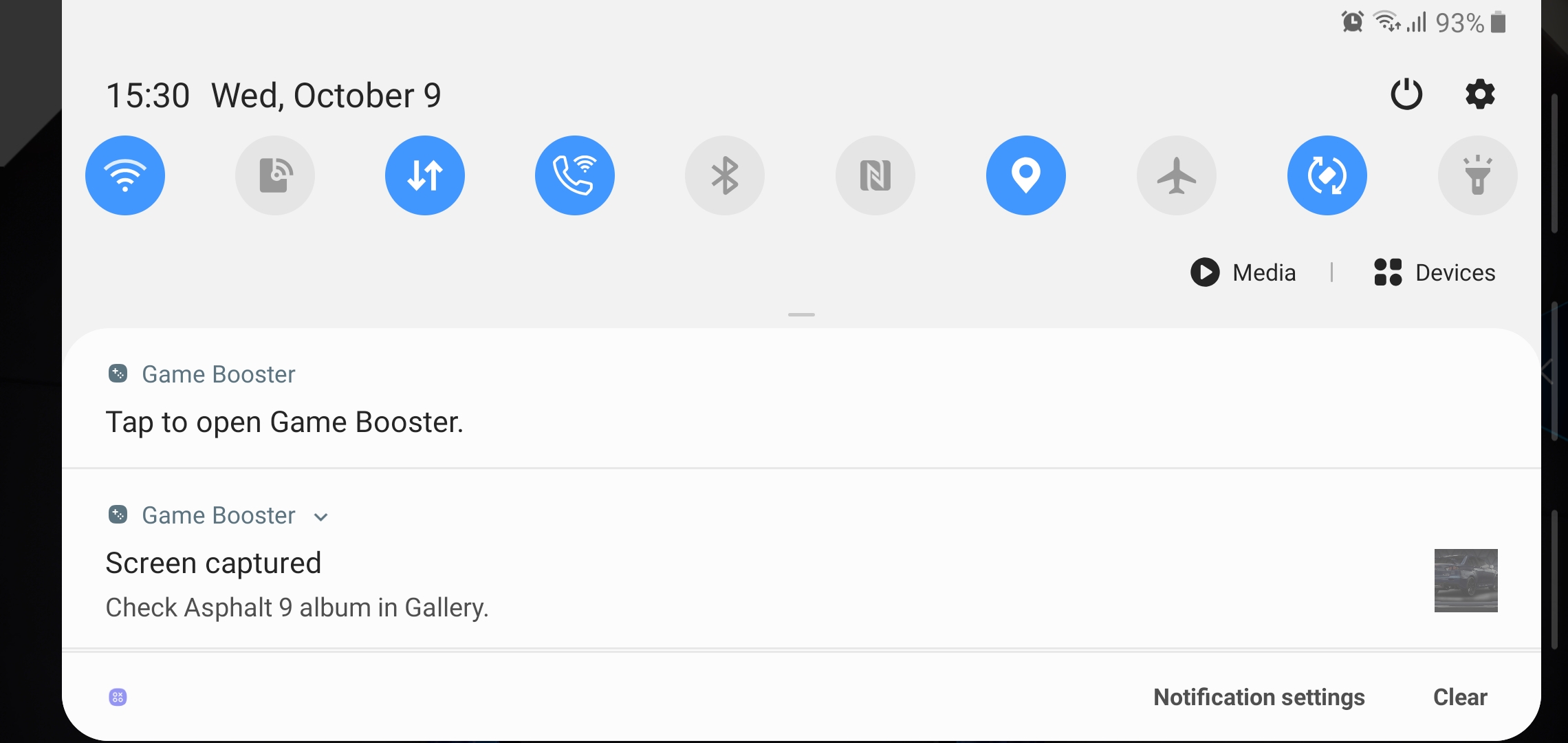

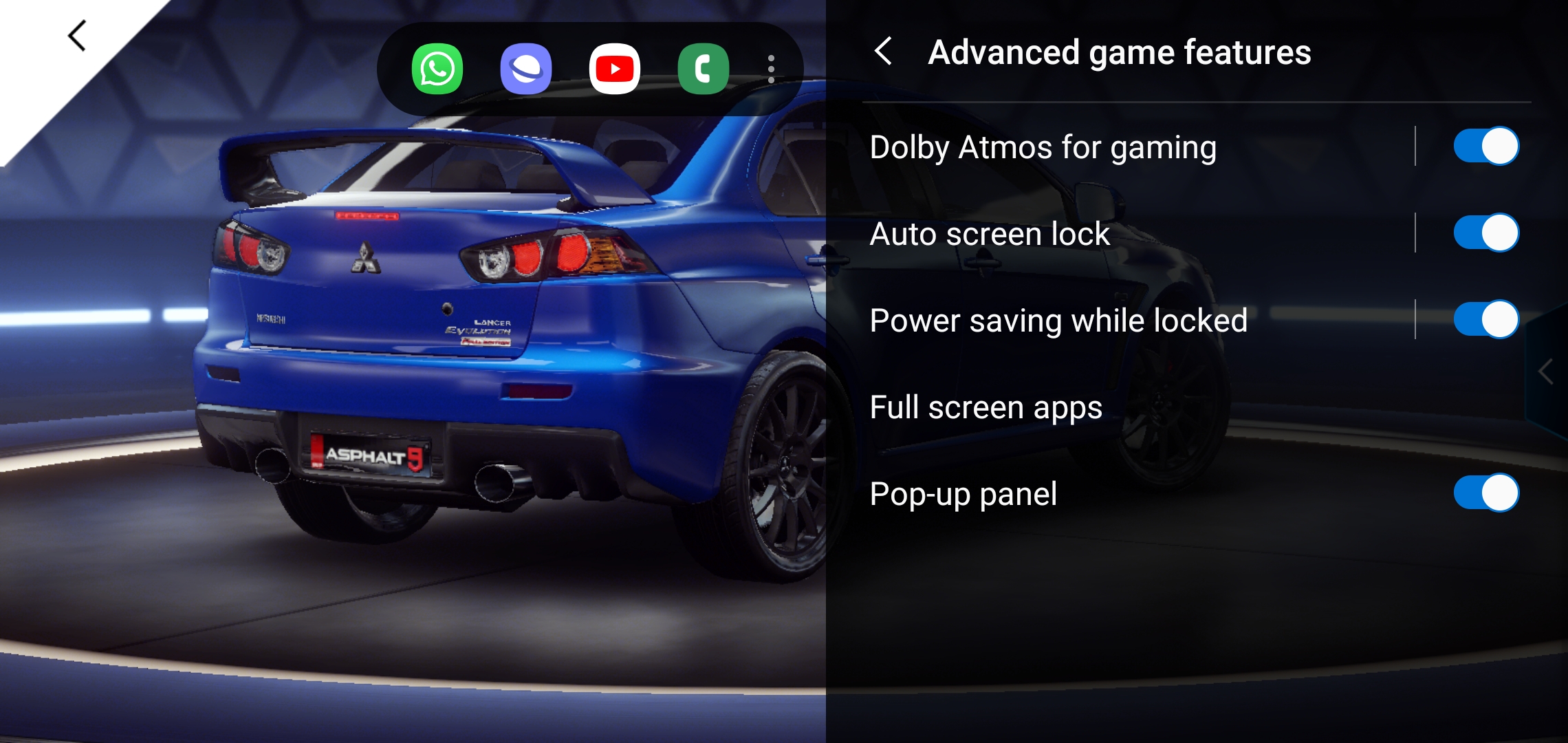






ليست هناك تعليقات:
إرسال تعليق