One UI is one of the better-looking custom Android skins out there, but Samsung’s proprietary software has also received some criticism over the years on account of feeling a bit on the slow side. Subsequent updates have made One UI even prettier and easier to navigate, but animations have also become lengthier and more lavish especially with the release of One UI 3.0.
Perhaps this was Samsung’s way of highlighting the benefits of using a 90Hz / 120Hz display, but longer animations can also lead to a perceived loss in performance, especially once the proverbial shine is off the apple.
Fortunately, there is a way to speed up One UI animations — or remove them completely if you’re feeling brave — and improve your Galaxy phone’s responsiveness without having to install any third-party apps. Animation speed options have existed for a long time now, though they’re hidden inside the Developer options menu, which means that many Galaxy smartphone owners might not be aware of them.
So, just in case you need a reminder of how to enable the hidden Developer options menu before we proceed with the actual tips regarding animation speeds, all you have to do is open the Settings app, swipe up and access About phone, then go to Software information and tap Build number repeatedly until you get an on-screen notice confirming that Developer options have been enabled.
How can you speed up One UI animations?
Once unhidden, the Developer options menu will appear at the bottom of the list inside the Settings app. Access it and scroll all the way to the Drawing category. Here you will find the a variety of options, but what you should be looking for, in particular, are three settings called: Window animation scale, Transition Animation scale, and Animator duration scale.
When tapped, each of these options reveal a drop-down menu which includes a handful of animation speeds (or scales), from .5x to 10x. The default value is 1.0x and animations will play slower the higher the animation scale is. So, for the purpose of this guide, i.e., speeding up your phone, you should select the .5x animation scale option for all three settings. (That’s 0.5x, not 5x).
It’s worth noting that each of the three aforementioned settings affect different parts of the UI. Window animation scale, for example, affects the animation speed of pop-up / drop down menus like the ones containing the animation scale options).
Transition animation scale affects the animation speed when going back and forward between screens inside an app, and Animator duration scale affects the speed of animations when minimizing / maximizing apps, opening folders, dragging the notification shade down and so on.
How about disabling One UI animations altogether?
One UI animations can also be disabled entirely, as you may have already noticed if you’ve checked the animation menus mentioned above. However, Galaxy smartphone owners who may want to disable animations altogether are advised that you do this through the Visibility enhancements menu inside Accessibility instead of relying on Developer options.
There is one caveat to removing animations completely though. Doing so will have an effect not only on One UI but on certain third-party apps as well. The ‘loading’ circle animation often present when buffering online videos will be replaced by a series of dots, and sometimes we have encountered touch recognition issues when animations were entirely disabled.
NOTE: If you adjust animation scales via Developer options and then remove animations via the Accessibility menu, the animation scale values will be reset to default (1.0x) upon re-enabling animations.
Have you tried adjusting the animation speeds in One UI yet? Do you prefer them to be faster, slower, or disabled altogether? Feel free to leave a comment below.
The post Tired of lavish One UI animations on your Galaxy phone? Try this! appeared first on SamMobile.
from SamMobile https://ift.tt/2Ql4eqc
via IFTTT


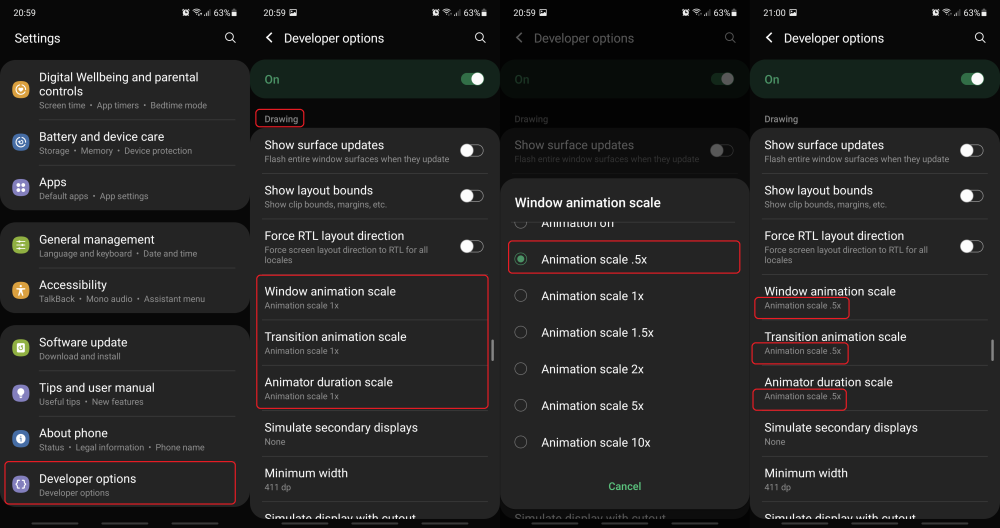





ليست هناك تعليقات:
إرسال تعليق